Can I remove Someka logo and insert mine in ready templates?
Depends on the version of the template you downloaded:
- For Free Versions: You are not allowed to remove the logo or alter any copyrighted material in the template. If you liked the template and need to make these kinds of changes, you’ll be needing the modifiable version with modification rights and password.
- For Paid Versions: When you purchase any of our paid templates, you also get the modification rights and password. This means you can remove the logo or replace it with your own.
For more details about terms of use, please refer to our Terms and Conditions page.
I purchased the template but how can I remove the logo in Someka templates?
After purchasing a full version of Someka templates, you can change your logo.
1. For Excel Templates:
Most of our templates are password protected in order to prevent user mistakes (like accidentally overwriting a formula). So, in order to remove the logo and alter the template, first, you need to unprotect the sheet with the password you received with your purchase.
After you unlock the sheet, just right-click on the logo and select “Cut” as shown below:
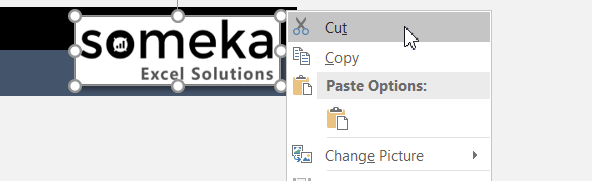
You can also simply hold down the Ctrl button to select objects and hit the delete button to remove them. (Ctrl-> Command for Mac)
Adding your logo..
If you want to insert your own logo, just go to the Insert tab on the Excel ribbon > Click Pictures > Select your logo.
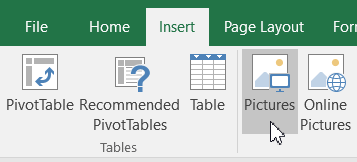
2. For Google Sheets Templates:
To remove the Someka logo, please select it and click the “delete” button. As the sheet is protected, the template may give you a warning about changing a protected area. Click OK.
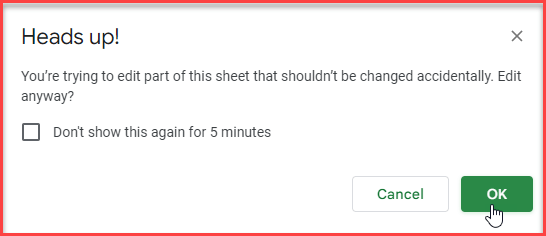
Now to add your own logo, go to Insert > Image from the top menu. Google Sheets lets you insert images over cells or in cell. Now you can select your logo from your computer.
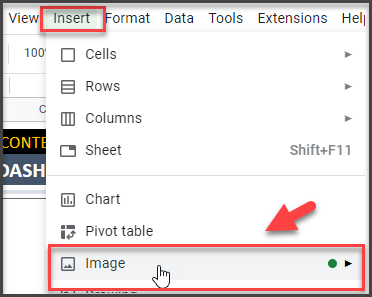
That’s it!
Go back to FAQ Center