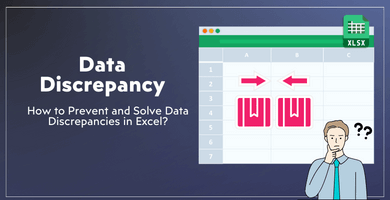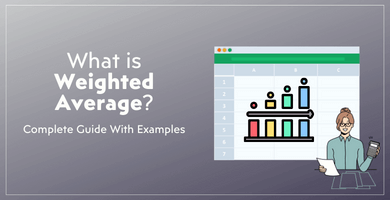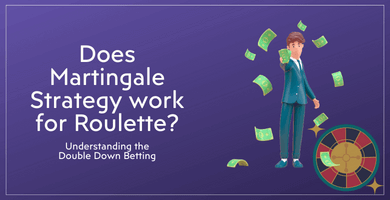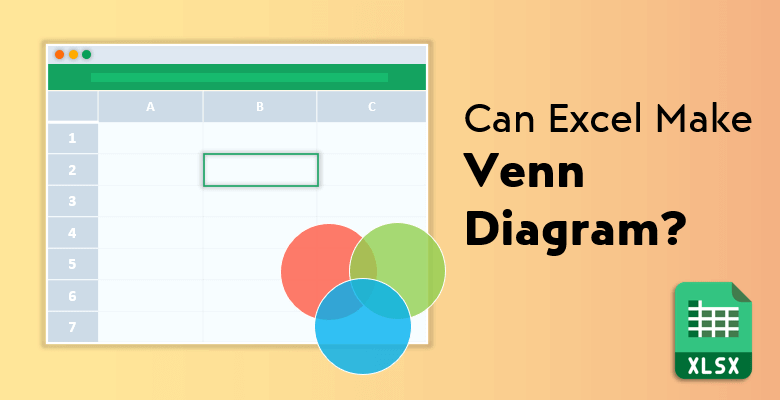
Can Excel Make Venn Diagrams?
Creating visual charts, including Venn diagrams, can be more complicated than it seems. Shapes and overlapping circles may suddenly become a nightmare and you start to look for help. For those who think that Excel is not the right place for making charts like Venn diagrams, actually, you are wrong. Because Excel is more than a spreadsheet with formulas and it surely does make Venn diagrams. Let’s find out together how this happens.
Create Venn Diagram Using SmartArt Shapes
SmartArt option is the way Excel helps you to express your data visually. It lies under the insert tab with its various chart alternatives and is ready for your use. If you have your Excel sheet opened, then follow the right steps to make Venn diagrams by using SmartArt.
- Go to the Insert tab, select SmartArt in the illustrations section.
- From the “Choose a SmartArt Graphic” window, click Relationships and you will see the different Venn diagram types among the options.
- To create a simple one, select Basic Venn and click OK. Then the diagram will appear on your worksheet.
- Type your text by clicking [Text] parts in the circles; or open the text pane by clicking the arrow next to the diagram and type/paste your text there.
- Your basic Venn diagram is ready, but we are not finished yet. Now according to your data, you can add more texts or circles and modify your diagram.
You can format your Venn diagram by:
Arranging circles:
- To add a new circle, select your diagram first then go to the Design tab under the SmartArt Tools and click Add Shape. As an alternative, you can press enter in the text pane and your new circle will be added.
- To delete a circle, select it and press delete.
- To move a circle, click it and drag to a new location.
Changing the layout: Under the design tab, there are layout options. When you point to an option, you see the preview. After reviewing the options, you can click and choose the layout you want.
Applying a style: By right-clicking on the circles, you can select Format Shape and start customizing your diagram. You can change colors and shapes or even edit transparency. Another stylish thing that you can apply to your Venn diagram is the “SmartArt Styles” under the Design tab. This group offers you different appearances and color options; so you can just pick a one you like and apply it by only clicking.
Using Regular Shapes
Even though it is not as easy as the previous one; if you don’t have access to SmartArt, those ready-to-use shapes still make it possible to create a Venn diagram on Excel. The only difference is that you have to put your circles together manually, instead of choosing from a list. Then, editing and formatting processes are almost all the same.
- Go to the Insert tab like before, click the Shapes button.
- Choose the oval shape from the options, draw as many as you need or just draw one circle and copy it.
- Now place your circles together to make a Venn diagram but you need to edit the transparency for each circle to highlight the overlapping parts.
Once your diagram is created, you can use the Format tab all you want and customize the diagram by changing texts/colors or adding effects.
How to Make a Venn Diagram Using Someka Venn Diagram Maker:
Creating your charts by selecting shapes, or using SmartArt diagrams is certainly helpful. However, it may still be exhausting, especially as your data grows.
Even while preparing this Venn Diagram Maker, things got out of control at some point; despite all the organized data and the calculations.
Creating this template was a multidimensional work and so many details were involved. Such work means dealing with various components. From the pictures below, you can see how things got complicated in the process.
2 Venn diagram and 3 Venn diagram; about to be 5 Venn diagram…
Who would have guessed a Venn diagram could be that tangled?
Fortunately, Someka Venn Diagram Maker is here for you to make that process easier. Just like other Someka Excel templates, this one as well doesn’t require any installation and works on both Mac and Windows. The tool basically creates different types of sets based on your data. You input your data in the relevant parts, it gives you the Venn diagram you need.
The template offers users the most used eight dynamic models:
- 2 Circles Model: a basic diagram that compares two data sets.
- Triangular Model: the most popular one with overlapping three circles that compares three data sets.
- 3 Circles Linear Model: the linear version of the triangular model. Only two data sets are related here.
- 3 Circles Stacked Model: compares three data sets, showing the two smaller ones inside the larger one.
- Square Model: compares four data sets but is not able to visualize the intersection between columns 1-4 and columns 2-3.
- 4 Circles Linear Model: the linear version of the square model.
- Flower Model: a four circle flower-shaped diagram visualizing all kinds of relations.
- 4 Circles Stacked Model: the four circle version of the 3-circle stacked model; one large and three smaller circles.
How to Use The Template:
- In the dashboard, you will see the eight models and be able to select the one you prefer. Analyze your data and choose one that fits you the best.
- After selecting your model, all you need to do is inputting your relevant data into the blank section on the left. If you want additional rows, just click the plus icon.
- As you enter your data in the section, they will be displayed on the diagram automatically.
- When there is common data that your chosen model is not able to display, the template shows you an error message and suggests another model. In that case, you can copy your data and paste it into the suggested model.
Venn Diagram Maker provides you with different visualization options but the logic is the same for all models. Once you get familiar with it, you can use all the models comfortably. It is a time-efficient way to make Venn diagrams; you don’t need to create the charts from scratch and format them. They all are available within the template; colorful and dynamic.
Last but not least, Someka has other practical chart makers. To see how Excel is full of options when it comes to creating charts, take a look at Flowchart Maker and Automatic Org Chart Maker. You can get detailed information by visiting the links.