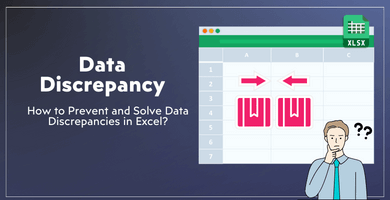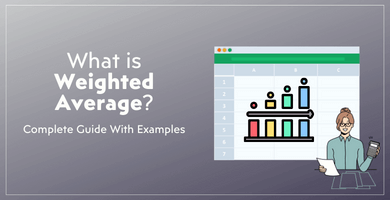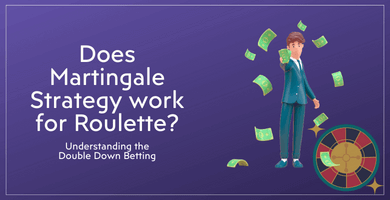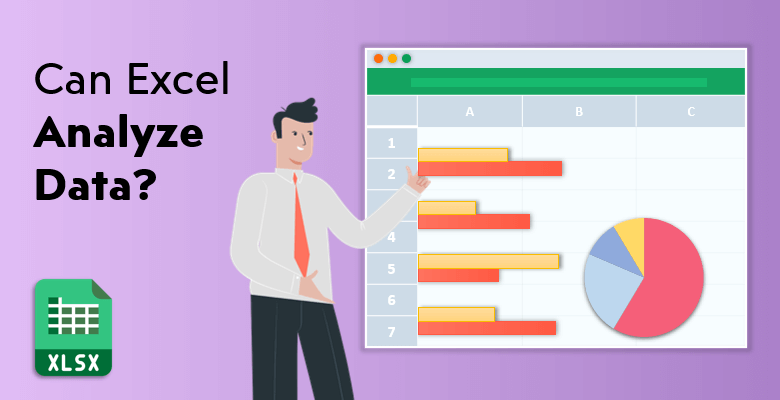
Can Excel Analyze Data?
Excel is a lifesaver and we know it. It is one of the most useful tools ever, but what exactly makes it so useful? The wide range of functions. Some people using Excel think that it is a basic spreadsheet only meant for calculations.
However, Excel is a lot more than calculations or keeping records; it is also often used for data analysis and includes various good functions that make analyzing data processes easier.
Benefits of Analyzing Data in Excel
Excel is optimized also for data analysis as much as calculation. The reason why Microsoft Excel is a great tool for data analysis is because it has outstanding advantages over others.
Here are some benefits of Excel if you intend to use it for analyzing data.
- Reliability
People know and trust Excel. It is a familiar tool and they know how to use it. Reliability brings priority and people prefer something they don’t have to install or set up. They just use it.
- Efficiency
Analyzing data is complex enough; spending time on learning the tool could be even more complicated. Learning a new program would be exhausting, therefore using what you already know is a shorter way.
- Advanced features
Alongside its ease of use, Excel has features that lead you to specialize your documents. You can always work with basics using rows and columns, or you can go deeper and use other functions as pivot tables. Visualization, on the other hand, is a click away with charts and graphs.
How you can analyze data in Excel?
Even though Excel’s Quick Analysis button allows you to instantly analyze data by creating different types of charts or graphs, data analysis could be done in a more detailed way. You can benefit from other specific functions Excel offers you; moreover, you can use the add-in called Analysis Toolpak and make things easier for yourself.
Let’s look at each function and see how they work with examples.
Sort / Filter / Conditional Formatting:
Sorting data helps you to quickly organize your data and find the one you want. Sorting and filtering function is used by filtering data to display only the rows that meet your specific criteria and hide rows that you do not want to use. Conditional formatting enables to highlight cells with a certain color depending on the cell’s value; it is possible to use a formula to determine which cells to format. You can view some examples through these info list examples.
Here, the lists are sorted based on particular categories.
Charts:
Charts in Excel are what you can use for visual representation as a support to your data. They come up in different formats such as bar, column, pie, line, area, doughnut, scatter, surface, or radar charts. Depending on your type of data, you can pick the ideal one and start visualizing the data on your worksheet.
There are some dynamic charts to help you in making your analysis in a more practical way. Kanban Board Excel Template, for instance, includes those charts and leads you to advanced reporting.
Pivot Tables:
One of the most powerful features of Excel is definitely the pivot table. It is a table of statistics that might include sums and averages. A pivot table provides a holistic insight and a detailed data set. This crucial data processing tool allows users to do things such as transforming columns into rows and rows into columns, or grouping by any data field.
On a spreadsheet, you can insert a pivot table by clicking a cell inside the data set, then clicking the PivotTable; and Excel automatically selects the data for you. Yet, a tool doesn’t have to require writing complicated formulas or starting all over again to organize the data differently.
Some ready templates do that for you.
Take Sales Dashboard Template as an example. It offers you the pivot tables and charts so that you can have your reports and analysis by only clicking, arranging your preferences. After you input your data accordingly in the related tables, pivot tables will show up on the dashboard with other report layouts and you will be able to change your preferences. You can change the layout and structure of charts as you wish. In the end, this template is a practical fast tool for you if you want to use pivot tables with minimum effort. Just like this Expense Analysis Dashboard with different reporting options. This one too includes pivot tables and many other ready features.
What-If Analysis:
This function is used for different scenarios as an answer to “what if” questions. It covers some hypothetical possibilities and could be helpful for “in case” situations. There are ways to set up and use What-If Analysis: data tables, goal seek and scenario manager.
Solver:
It is a Microsoft Excel add-in program that can be used for what-if analysis. Solver adjusts the values in the decision variable cells; determines the maximum or minimum value of one cell by changing other cells.
Analysis ToolPak:
The Toolpak is an add-in that creates charts about your current statistical data. If you want to use Excel in a more statistical analysis manner rather than simple data storage, then the toolpak is meant for you. It is mainly used for t-tests, chi-square tests and correlations. Analysis ToolPak has some tools for your analysis. If you can not find these tools in the analysis group on the data tab, you need to load the Analysis ToolPak add-in program.
- Descriptive Statistics in Excel: is the simplest option that generates a report of univariate statistics for data in the input range. It helps to get mean, median, variance and standard deviation.
- ANOVA in Excel: provides different types of variance analysis. The main point of ANOVA tool is to identify if there is a relationship between sets of data. There are “single factor” and “two-factors” versions of ANOVA; the single factor is used for a simple analysis of one dependent variable and one independent variable, while two-factor tools are used on two independent variables.
- Correlation in Excel: is used for measuring how each group is correlated with the others. Using correlation tools in Excel is simple. All you need to do is to choose the Data Analysis button, then open the Analysis Tools window and select Correlation.
- Regression in Excel: is the tool for analyzing how a single dependent variable is affected by some certain independent variables. How brain activity as a dependent variable is affected by physical exercise and consuming nutrition, as independent variables, might be an example of Regression.
Can Excel Handle Big Data?
If the subject is data analysis, then big data is always there to be considered. A couple of data could suddenly turn into a set of millions of data. Excel does all your work very good but can it really handle big data? Despite its excellent performance and wide range of functions, Excel too has limitations. There is a data limit as 1 million row limit per worksheet and handling data over the limit may cause Excel to underperform, slow down or even shut down. For this issue, Power Pivot exists. So do Tableau and Redshift.
Power Pivot
To simply put it, Power Pivot is a solution to use pivot tables on very large datasets, and capable of handling hundreds of millions of rows of data. When data is coming from multiple sources, Power Pivot helps you to import data into one workbook instead of multiple source sheets.
Power Pivot is a free add-in tool within Excel. You can start using it by adding to your Excel ribbon. Then the next step is selecting where you will import data from. Go to the Power Pivot tab in the ribbon, then select Manage Data and lastly Get External Data. The import might take some time for large amounts of data. When it’s done, you can see the data in the main Power Pivot window.
Tableau
Tableau is a go-to analysis tool and spreadsheet software that you can connect to Excel and do your analysis much faster and less complicated. Regardless of how big the data you are struggling with, Tableau offers you solutions to structure that data in the easiest way possible.
Redshift
Amazon Redshift is a data warehouse tool you can use for Excel-based analyses. There is an Excel add-in to use this tool with Excel. The add-in allows you to connect with Amazon Redshift in Excel and use the data from storage. Therefore you no longer need to worry about handling big data.
Excel Data Analysis Functions You Need to Know
The exhausting thing with Excel functions is that you might get lost searching for the right function. Here are some commonly used functions listed. These are the essential ones everyone using Excel needs to know.
-
VLOOKUP
It is one of the most used functions in Excel. It allows searching for specific information in the spreadsheet and returns a corresponding value.
Formula: =VLOOKUP(lookup_value,table_array,col_index_num, [range_lookup]).
-
CONCATENATE
This is a powerful tool for data analysis and easy to learn. It is very useful if you want to combine data from multiple cells into one. Whether this data is text, numbers or date; you can reduce them into one cell.
Formula: =CONCATENATE(selected cells you want to combine)
-
LEN
This function gives the length of a cell; you can identify how many characters that cell contains. Numbers, spaces or special characters are all considered as characters.
Formula:=LEN(selected cell)
-
COUNTA
CountA aims to determine the gaps in the data set. It tells if a cell is empty or not, so you don’t have to reorganize the data all over again.
Formula:=COUNTA(selected cell)
-
LOWER, UPPER and PROPER
These three functions change the text to either lower, upper, or sentence case respectively.
Formula:=Upper(Text)/ Lower(Text) / Proper(Text)
-
MINIFS/MAXIFS
The function looks for the minimum/maximum values and matches it with input criteria.
Formula:
MINIFS: =MINIFS(min_range, criteria_range1, criteria1,…)
MAXIFS: =MAXIFS(max_range, criteria_range1, criteria1,…)
-
AVERAGEIFS
This helps you to find an average for a particular dataset based on one or more criteria. Even though each criterion and average range could be different; in the function, both the criteria range and sum range should have the same size range.
Formula: =AVERAGEIF(select cell, criteria,[average_range])
-
COUNTIFS
This is used for counting the number of instances a dataset meets a set of criteria. You can add limitless criteria to your query, thanks to that function.
Formula:=COUNTIFS(range,criteria)
-
SUMPRODUCT
It gives you the sum of the products by multiplying ranges or arrays together. It is good for calculating average returns or price points.
Formula:=SUMPRODUCT(range1,range2)/select cell
-
FIND/SEARCH
These are used for isolating specific text within a data set. “Find” function only returns case-sensitive matches, the “search” function has no such limitations.
Formula:
=FIND(text,within_text,[start_number])
=SEARCH(text,within_text,[start_number])
Essential Keyboard Shortcuts
Excel saves you time with convenience; this is certain. But what about using Excel even faster and easier? Find out some of the most essential keyboard shortcuts with the list below, and how they function.
Ctrl+O: Opens a new workbook
Ctrl+N: Creates a new workbook
Ctrl+F4: Closes the current workbook
Ctrl+[Down|Up Arrow]: Moves to the top or bottom cell of the current column
Ctrl with [Left|Right Arrow]: Moves to the cell furthest left or right in the current row
Ctrl+Shift + Down/Up Arrow: Selects all the cells above or below the current cell
Ctrl+Home: Navigates to cell A1
Ctrl+End: Navigates to the last cell that contains data
Alt+F1: Creates a chart based on selected data set
Ctrl+Shift+L: Activates auto filter to data table
Alt+Down Arrow: Opens the drop-down menu of auto filter
Alt+D+S: Sorts the data set
Alt+F8: Opens the list of macros
F2: Edits the cell.
F4: Changes the reference to absolute, mixed and relative after selecting the range and pressing it.
FINAL WORDS:
When you examine the way Microsoft Excel analyzes data, you can choose and use the tools that fit best to your needs. Data analysis functions might help you to sharpen your Excel skills and get even closer to be an Excel pro.