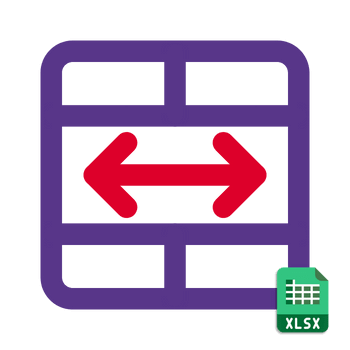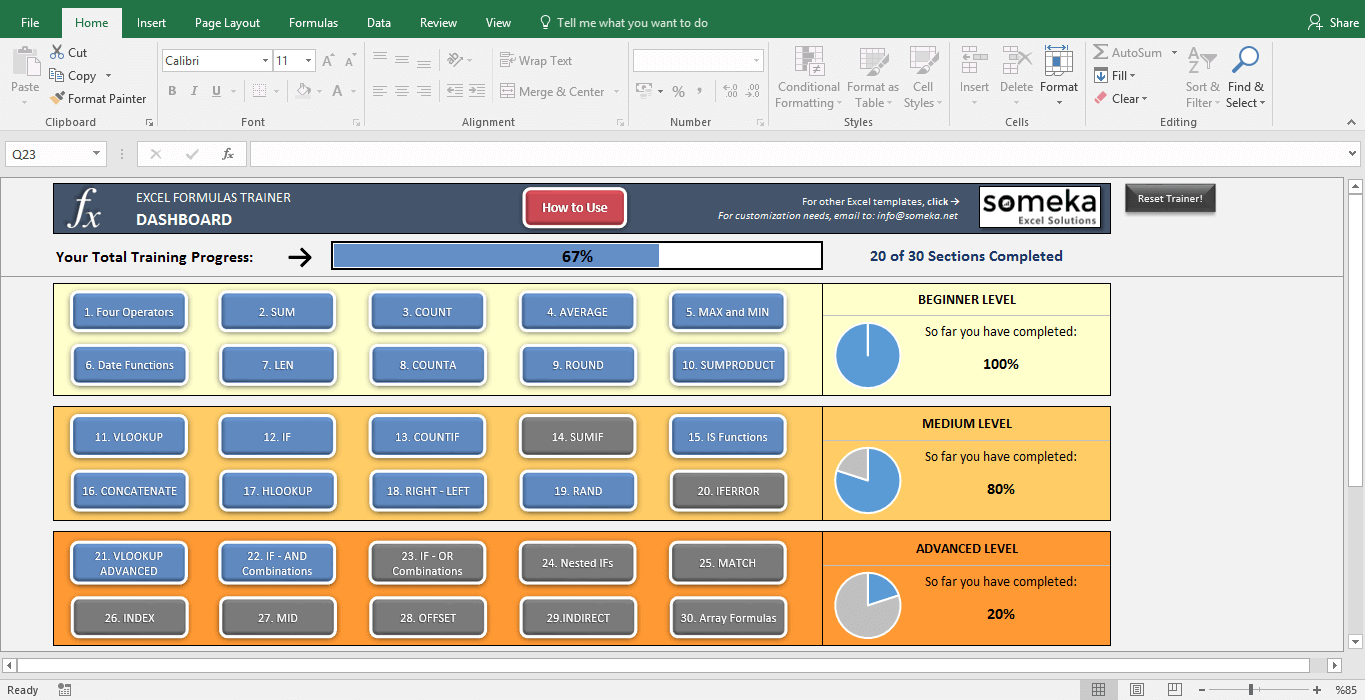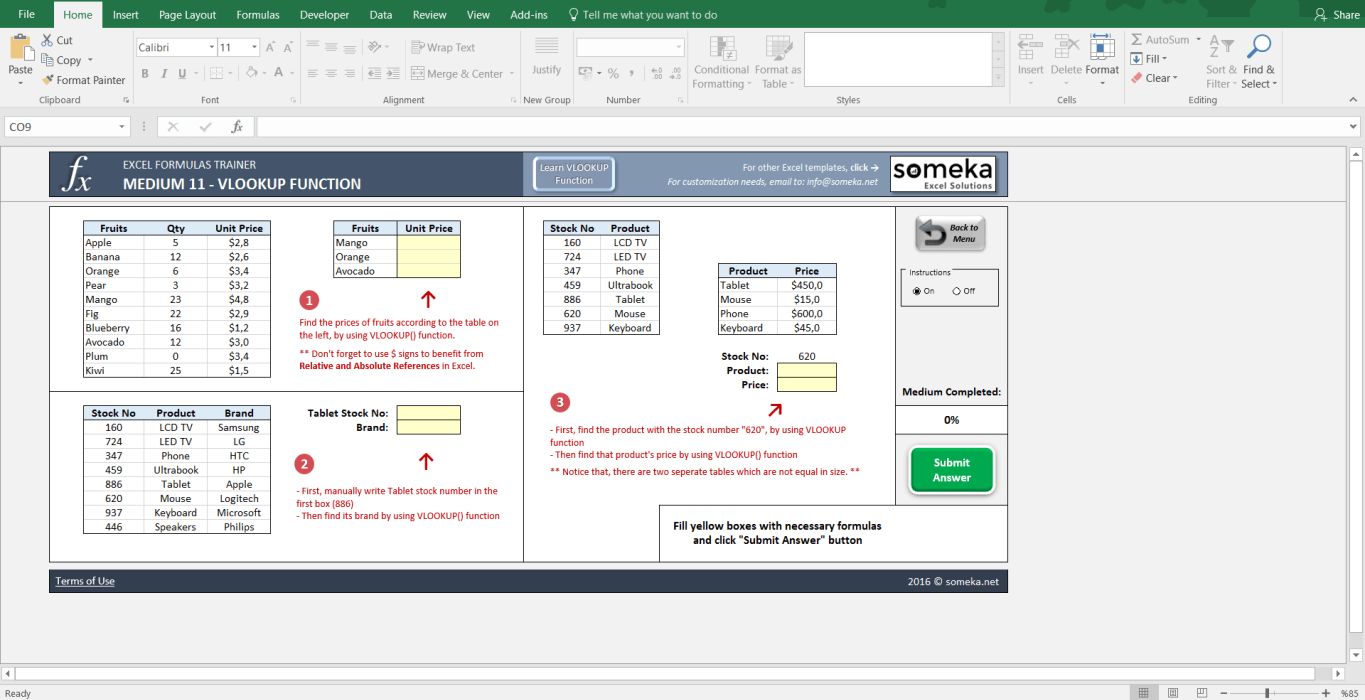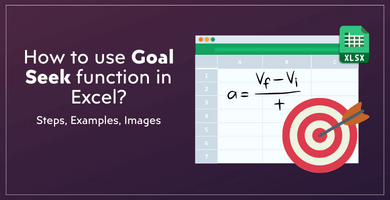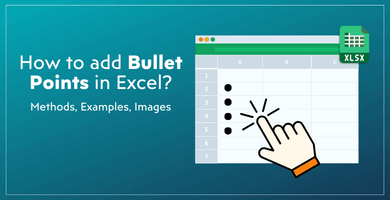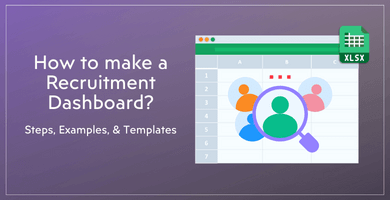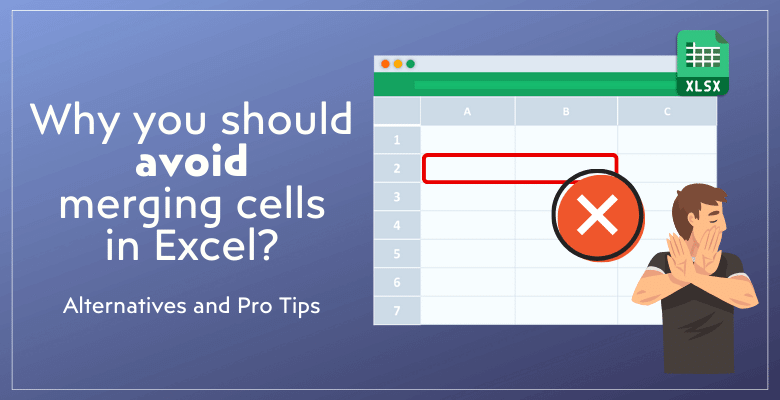
Why you should avoid merging cells in Excel? Pro Tips and Alternatives
Merging cell is one of the most used features of Microsoft Excel. Many people used this easy way to create beautiful-looking layouts. But do you know that you should be careful about merging cells in spreadsheets? Here is a detailed post to explain why to avoid merge cells in Excel?
It’s time to discover why!
Table Of Content
1. Merged Cells
2. Why It Is a Bad Idea to Use Merge Cells?
3. Alternative to Merge Cells: Center Across Selection
4. Expert Recommendation: Separate Input & Output Sheets
5. How to Find a Merged Cell in Excel?
6. FAQ’s
1. Merged Cells
In Excel, merged cells are a common feature used to combine two or more cells into a single cell. This can make headers and labels in spreadsheets look more organized and aesthetically pleasing. However, while merging cells might seem like a simple and effective way to format your data, it often leads to a range of issues, especially when it comes to data management and functionality.
So, the merge and unmerge cells are important features in Microsoft Excel, but it’s a very bad practice to use this formatting tool. Let’s discover why!
2. Why it is a bad idea to use Merge Cells?
Let’s start with the beginning. As a cell-based program, Excel uses grids of cells with rows (named with numbers) and columns (named with letters). You can use this super program to keep database, do arithmetic operations, solve complex problems, and much more.
The entire problems we’ll list below will be a result of this main issue.
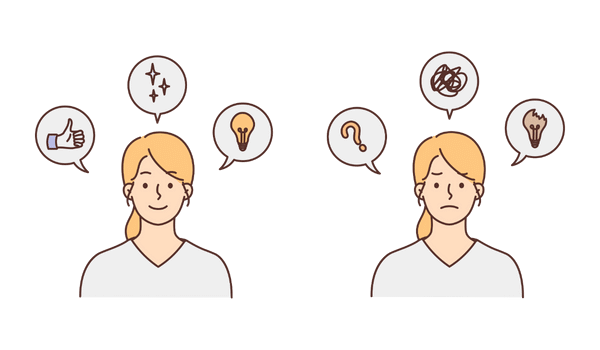
2.1. Copy-Paste Issues
When copying and pasting data, merged cells can cause significant problems. The merged area may not align with the target cells, leading to data being pasted incorrectly or not at all. This can be particularly frustrating when working with large datasets.
You cannot use Paste as Value option with merged cells. And, please note that Paste as Value is one of the most underrated data analysis rule.
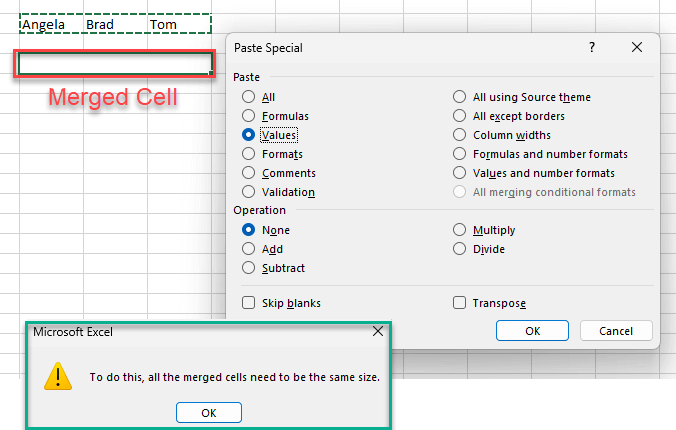
Also, if you have numbers of cells in the merged area, this is again a problem. You cannot paste a four-cell merged info to a 3-cell area.
2.2. Selection Issues
Selecting and navigating through a spreadsheet becomes cumbersome when cells are merged. It disrupts the uniformity of the grid, making it difficult to select rows and columns efficiently.
If in the selection range, any merge cells will intervene with your selection. The Excel does not allow you to only choose the particular cell, you should cover the entire merged area.
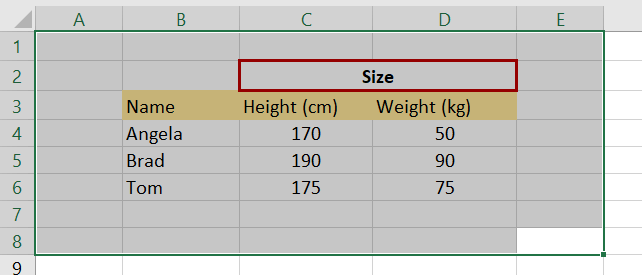
2.3. Risk of Losing Data
Merging cells can lead to accidental data loss. If you merge cells containing data, only the upper-left value data is retained, and all other data in the merged range is lost without warning.
While merging such data, the Excel will give you a warning:

The actual risk is when you decide not to merge those cells and remove the merging. You’ll lose your original data:
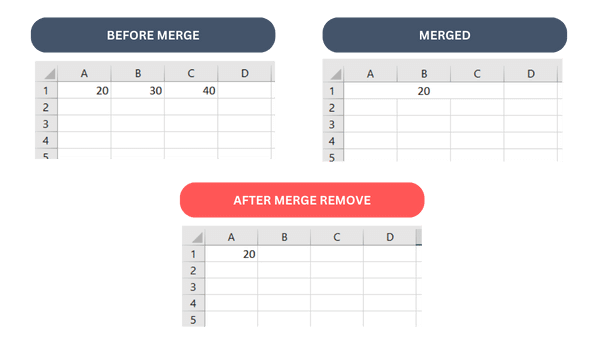
2.4. Create Issues in VBA Codes
Merged cells can disrupt Visual Basic for Applications (VBA) scripts used for automating tasks. Because, scripts are designed to operate on a standard cell grid and they may not function correctly with merged cells, leading to errors or unexpected results.
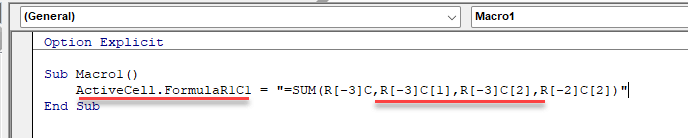
2.5. Can’t Merge in Excel Table Formats
Excel does not allow merging cells within a table format. If your data is organized as a table, you’ll need to convert it back to a range to merge cells, losing out on the benefits of Excel Tables.
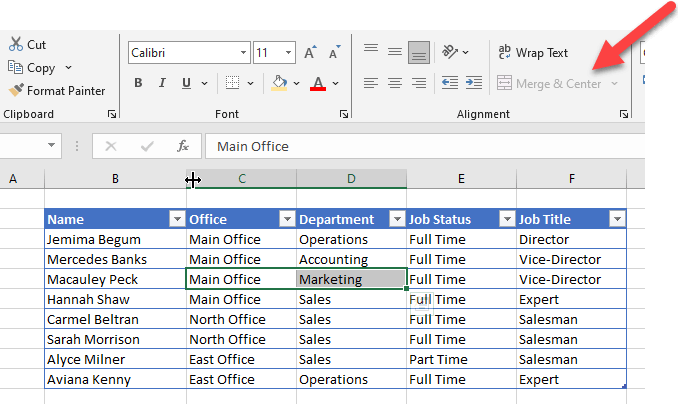
So, when you select two or more cells in a Table, then the Merge & Center feature will be inactive. In summary, Excel does not allow you to use merged cells in table formats.
2.6. Can’t Give References in Data Validation
Data validation is hindered by merged cells. Because it’s not possible to reference merged cells in data validation criteria, which limits the functionality of creating dynamic, user-friendly spreadsheets.
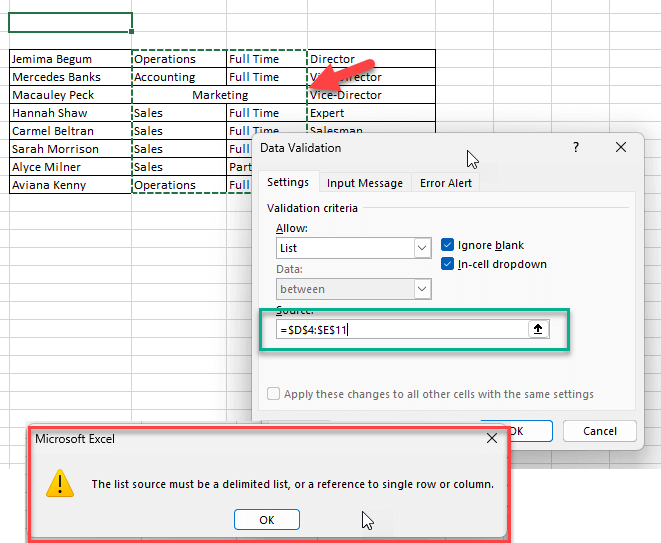
Excel will give you a warning when you try to give an merged cell reference for your data validation.
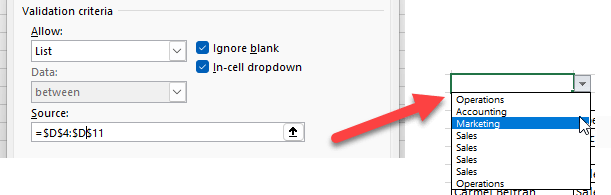
2.7. Pivot Tables
Pivot tables, crucial for data analysis, do not work well with merged cells. Merged cells can cause errors or misleading results when creating pivot tables, making data analysis challenging.
When you insert a pivot table for a range including merged cells, then you risk the pivot table not working correctly.
We have to admit that there has been improvements on the pivot table and merged cell relation in the recent years, but you have still some cases with problems.
For example, in the below dummy data, the pivot only takes the first column under the merged cell as a data set. Other columns are left behind while creating the pivot analysis.
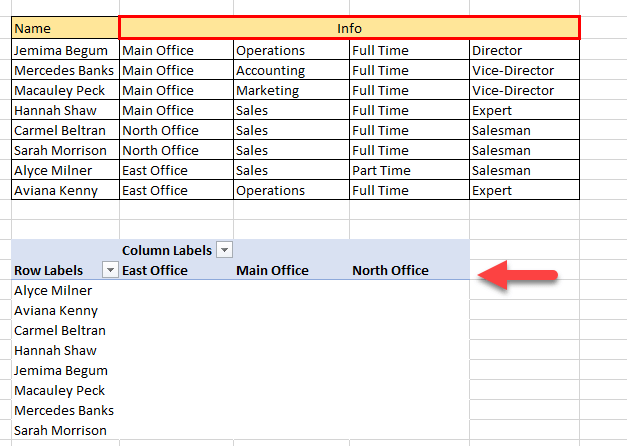
2.8. Formulas
Formulas can become complicated and prone to errors in sheets with merged cells. They can disrupt the flow of data and calculations, leading to inaccuracies in your results.
As the formulas work based on cell references, then the merged cells create confusion about which cell to take reference.
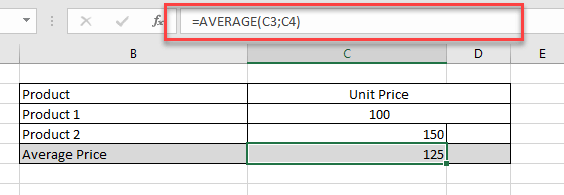
2.9. Problems in Charts
This is also a result of reference problem in the merged cells. When you try to create a chart from a range with merged cells, then there’s a risk you miss out some important data.
In the below example, we are not seeing the Amount info of Product 2. But actually, on the table it has an amount.
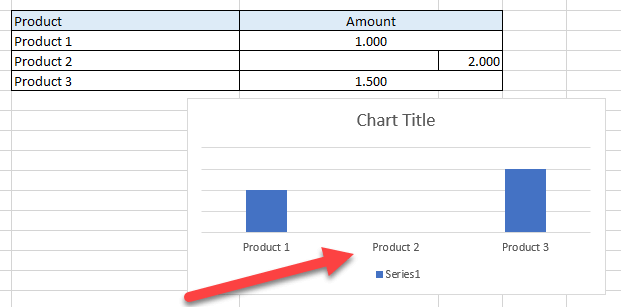
3. Alternative to Merge Cells: Center Across Selection
Instead of merging cells, a more efficient formatting option is ‘Center Across Selection‘. This feature aligns text across multiple cells without actually merging them, avoiding the aforementioned issues. It provides a visually similar result to merged cells but retains the functionality and integrity of each individual cell.
How to make a center across selection?
It’s so easy.
1. Select the area you want to apply center across selection.
2. Click CTRL+1 to open Format Cell window. And under the Alignment section select Center Across Selection for the horizontal alignment.
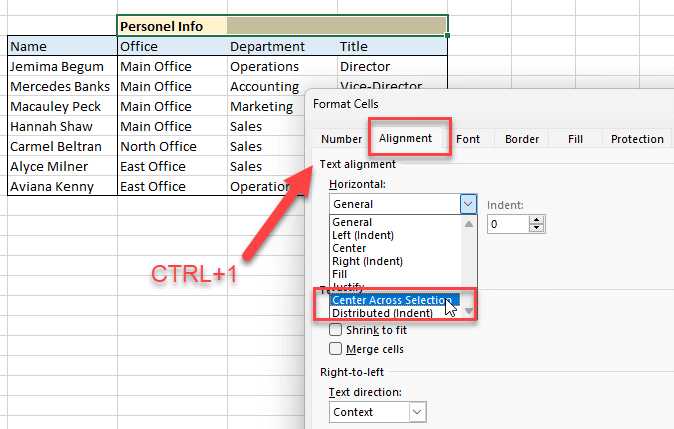
Now your cells will look like a merged cell, but they are not!
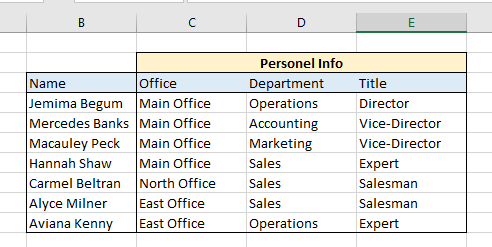
4. Expert Recommendation: Separate Input & Output Sheets
For optimal Excel usage, it’s recommended to separate input and output areas. Keep data entry and calculations in a clear, unmerged grid, and use separate areas for output display, where you can use ‘Center Across Selection’ for aesthetic formatting without affecting the data’s functionality.

If you insist on using merged cells in a workbook, then try to use them only in your Output sheets, not the input data sets. Because data analysis needs sleek organization of data, and merging cells will destroy this clear view for correct calculations.
5. How to Find a Merged Cell in Excel?
Now you understand the cons of using merged cells and you want to avoid merge cells in Excel. So, you want to clear your workbook from merged areas. But how to find a merged cell in Excel.
Here’s a step-by-step guide to find your merged cells:
1. Use the ‘Find & Select’ tool on the Home tab.
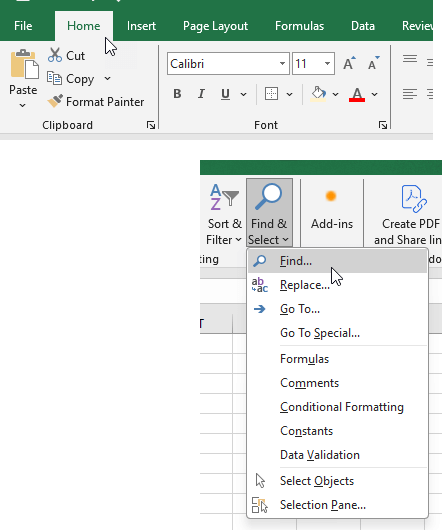
2. On the Find and Replace window, click on Options, and select format:
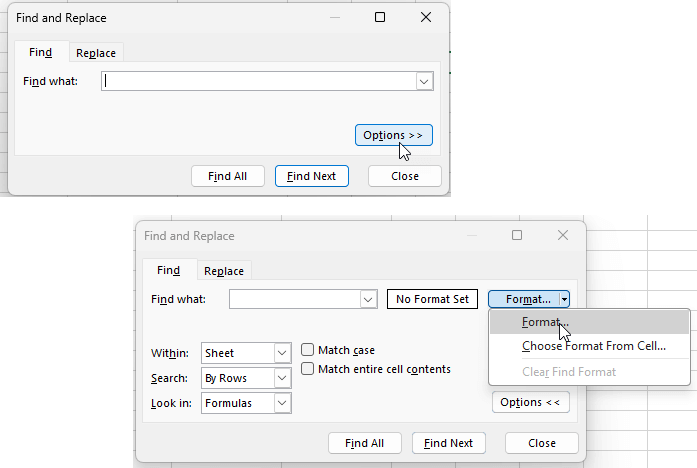
3. On the Find Format window, be sure that “Merge Cells” box is checked and click on OK.
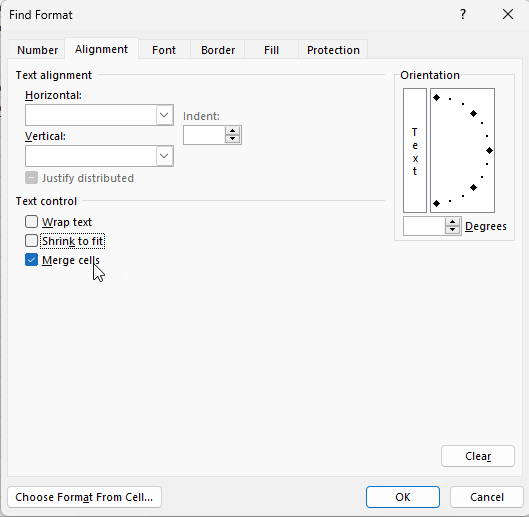
4. Click on the Find All button now.
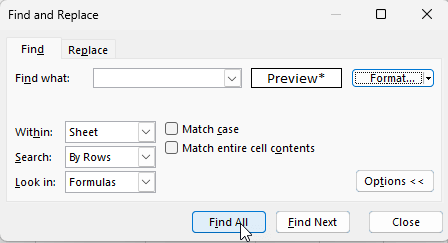
5. And now Excel has found all the merged cells in your worksheet.
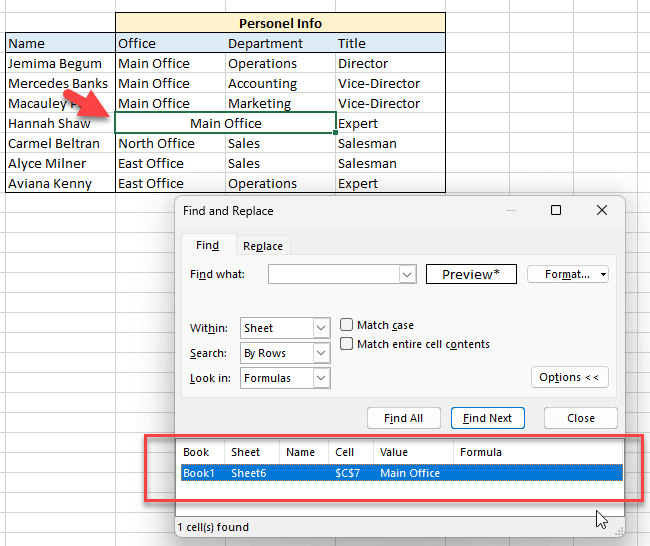
This will highlight all merged cells, helping you to identify and address them efficiently. Now you can remove your merged cells to avoid merge cells in Excel.
Do you Want to Boost Your Excel Skills?
If you want to practice Excel to get into the next level, here’e super tool for you. Stop watching videos, and just start practicing Excel on Excel itself.
Someka provides a very unique tool for you to boost your excel skills:
– This is the Dasboard of Excel Formulas Trainer created by Someka –
This is a 3-level (Beginner, Medium and Advanced) practice tool with 30 different Excel function testing section.
You’ll see the instructions on each practice and will try to complete all the sections one-by-one. Once you complete these exercises, you’ll become a real Powerful Excel user.
6. FAQ’s
Here’re some of the most common questions on merged cells:
How do I stop Excel from merging cells?
To prevent Excel from merging cells, simply avoid using the ‘Merge & Center‘ feature in the Home tab. Instead, use alternative formatting options like ‘Center Across Selection‘ for aesthetic purposes without merging. To unmerge already merged cells, select the merged cell, go to the Home tab, and click ‘Merge & Center’ again to toggle it off. This action will unmerge the cells while retaining the data from the upper-left cell.
How do you not merge cells in Excel but keep one?
If you want to keep the content of one cell while not merging cells in Excel, use the ‘Center Across Selection’ feature. First, select the range of cells you would ordinarily merge. Then, go to the Home tab, click on the ‘Alignment’ settings, and choose ‘Center Across Selection’ from the horizontal alignment options. This will visually center your text across the selected cells without actually merging them.
What can I do in Excel instead of merge cells?
Instead of merging cells in Excel, you can:
- Use ‘Center Across Selection’: For aesthetic alignment without merging cells.
- Adjust Column Widths and Row Heights: Manually adjust the sizes to fit your content.
- Text Wrapping: Use the ‘Wrap Text’ feature to contain content within a single cell.
- Separate Input and Output Areas: Keep your data in a standard grid format and use a separate area for display where you can format cells as needed.
These alternatives maintain the functionality of the grid while achieving the desired presentation.
Can you not merge cells in a table Excel?
No, you cannot merge cells within an Excel table. Merging cells is disabled in table formats to maintain data integrity and functionality. If you need to merge cells in a dataset formatted as a table, you must first convert the table back to a range. However, this action means you lose the benefits of Excel Table features.
As an alternative, you can use formatting options like ‘Center Across Selection’ or adjust the layout of your table to achieve a similar visual effect without merging cells.
Recommended Readings: