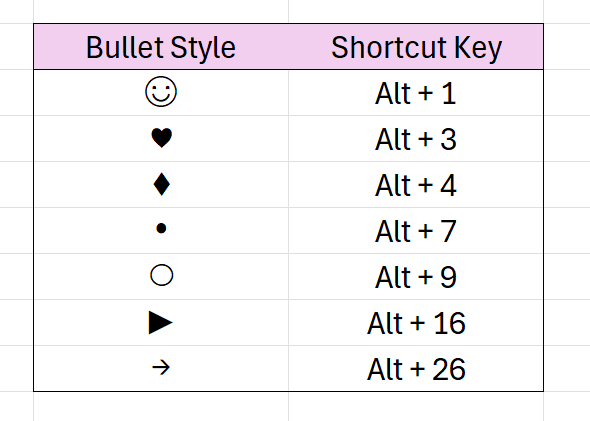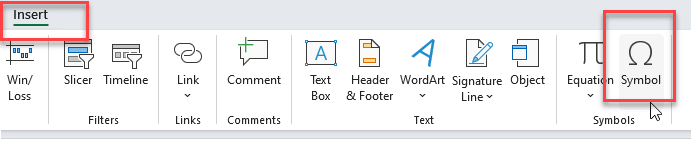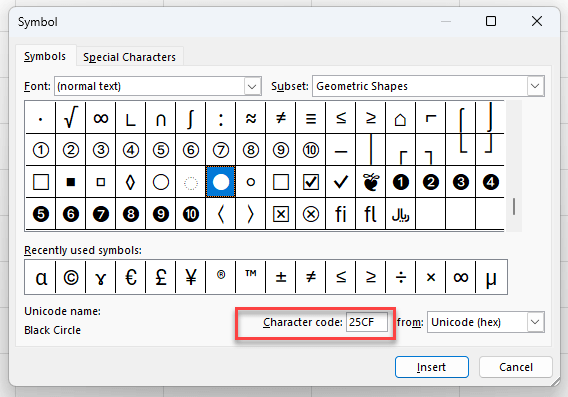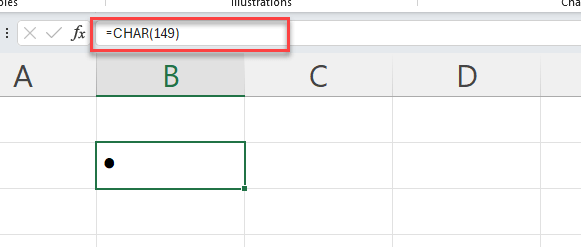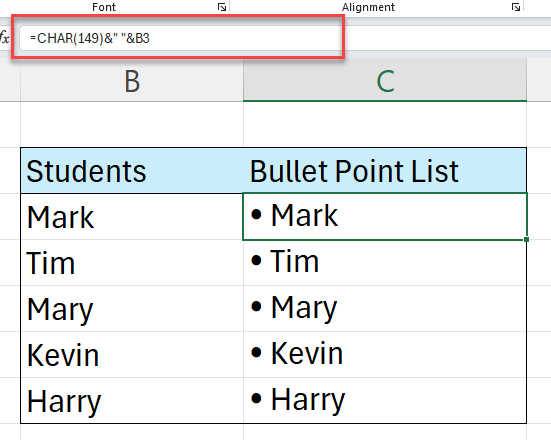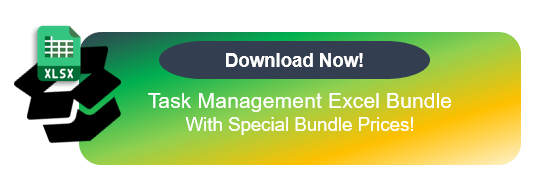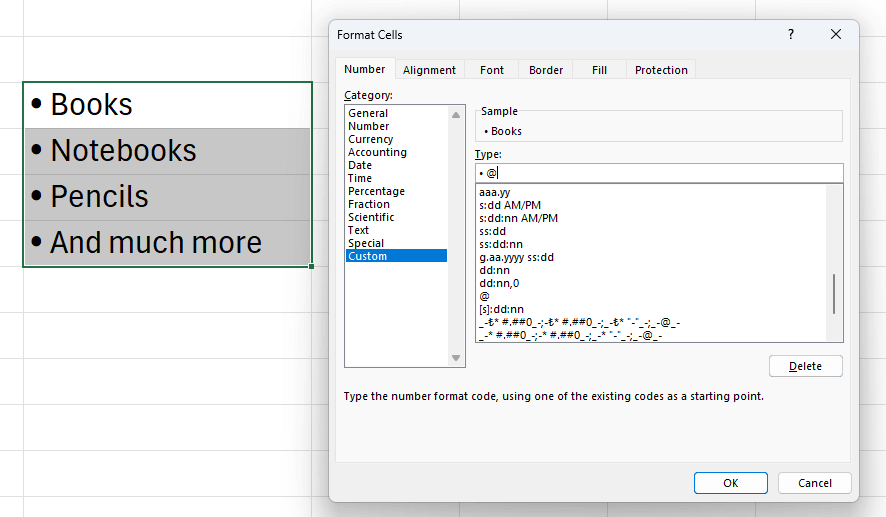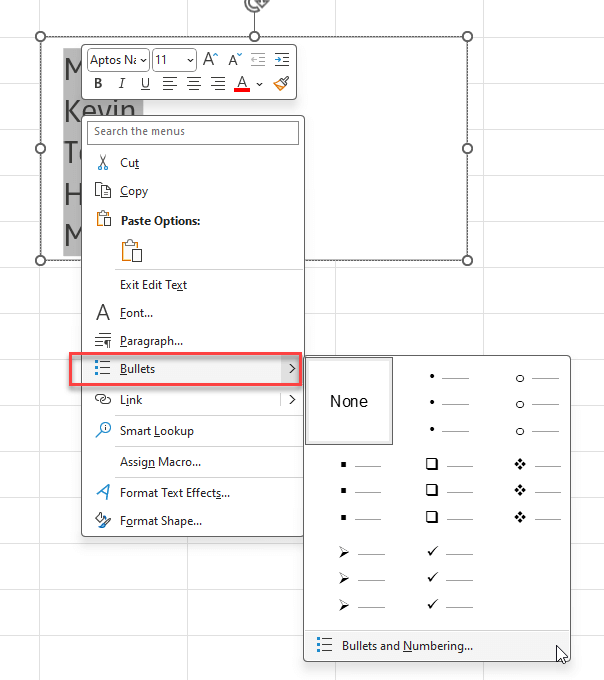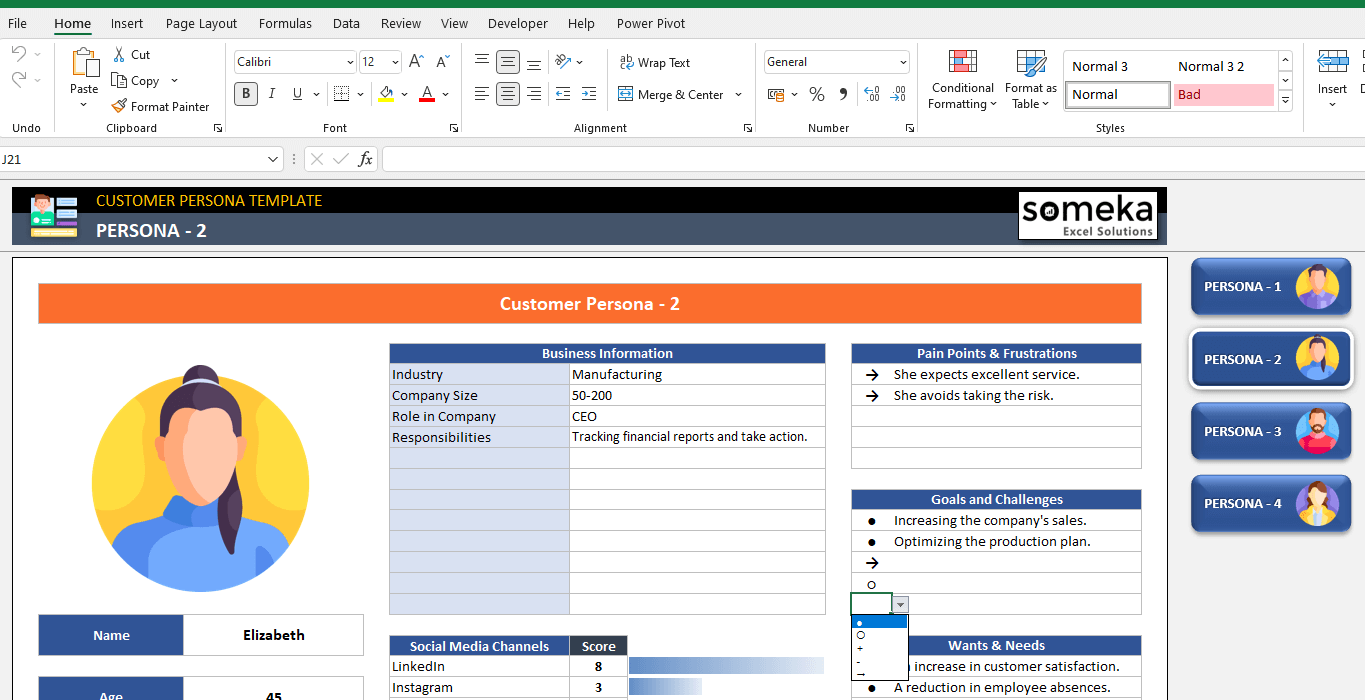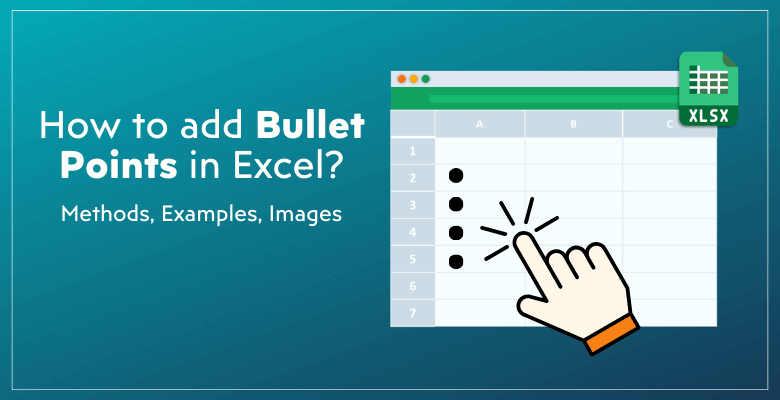
How to add bullet points in Excel? 5 Easy Ways with Examples
Today we’ll explore how to add bullet points in Excel with five different methods. So, you’ll find explanations with examples, illustrations and pro tips.
Firstly, the purpose of adding bullet points is to make your lists more visible and maybe add sentimental values to your list items.
And, as usual, Excel provides you more than one method to insert bullets to your lists.
Methods to Insert Bullet Points in Excel
1. Keyboard Shortcuts
2. Symbol Menu
3. Excel functions to add bullet points
4. Custom Formats
5. Using Text Boxes
So, now let’s see how to make your Excel cells with bullet points.
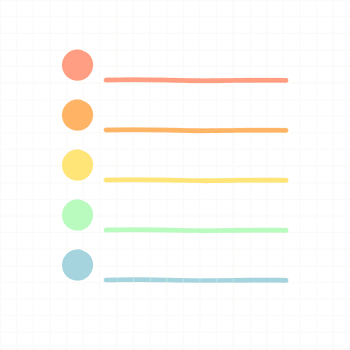
Method 1: Keyboard Shortcuts For Bullet Points
First of all, this is the quickest way to add bullet points in your Excel cells.
Just select the cell and click Alt + bullet style number on your numeric keypad.
Alternatively, you can memorize the shortcut number for some of the most common bullet point styles.
Please remember, these shortcut keys are for Windows users. If you’re using Mac, you can use Command + Shift + Style Number combination.
Also, you can drag-and-drop or simply copy and paste your bullet point to other cells.
Method 2: Symbol Menu
This is the main method to add any symbols, including bullet points and numbering, to your Excel cells.
Go to Insert > Symbols
This will open the built-in symbol collection in Microsoft Excel.
If you have difficulty to find your ideal bullet point, you can search with Character codes.
So, when you click on Insert button, your symbol will be added to the selected cell. Again, feel free to copy and paste it to other cells.
Method 3: Using Excel functions to add bullet points
Also, Microsoft Excel has a special formula to add special characters to your worksheets.
As you see, the syntax of this formula is overly simple.
So, on this syntax the Number is an integer between 1 and 255 to specify your desired character.
For example, the number code of the standard filled circle bullet point is 149.
Let’s make a combined formula with this function to add bullet points to multiple cells or a list.
Additionally, you can use the above formula to add bullet points to your lists with formula:
Thus, this will let you create dynamic texts with bullet points or numbering.
Method 4: Custom Formats
Firstly, Excel allows you to create custom formats to your cells. So, you can give any bullet point or numbering style to your worksheets.
Please select the range you want to add bullet points, and then click CTRL+1 to open the format cell and under the Number tab go to Custom. Then paste your desired bullet point style and put a spacing and @ before clicking on OK.
Now, when add new data to this range, the formatting will be automatically with bullet points.
Method 5: Using Text Boxes to add bullet points in Excel
Another way to add bullet points to your lists is to use text boxes.
So, select your list in a text box and open the formatting options with right click.
Then select any bullet style from the list:
Thus, you can select one of the most common styles or just click on the Bullets and Numbering option to see more styles.
CONCLUSION
So we have explored five different methods to add bullet points in Excel. Additionally, you can use our shortcut or code references to insert your bullets and make more professional-looking or more stunning lists in your presentations.
More about bullet points:
Besides these easy methods, please keep in mind that you can also have bullet points in other online form platforms or programs, such as Microsoft Word, or a website, you can also copy and paste them to your Excel worksheets.
We also use bullet points in some of our templates and mostly give our users option to customize their lists:
> Discover custom bullet points in Buyer Persona Excel Template in our portfolio
Hope you find this guide helpful!
Recommended Readings:
How to Make a Checklist in Excel? Easy Steps with Examples
Can Excel Send Emails? Complete Guide to Send Email from Excel