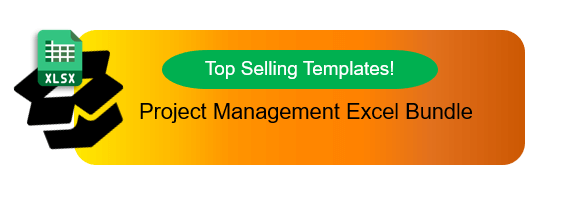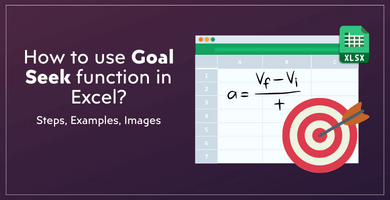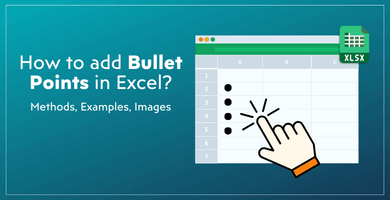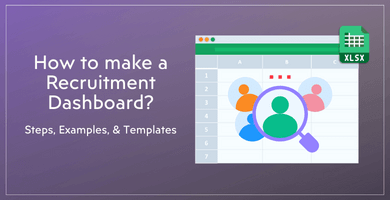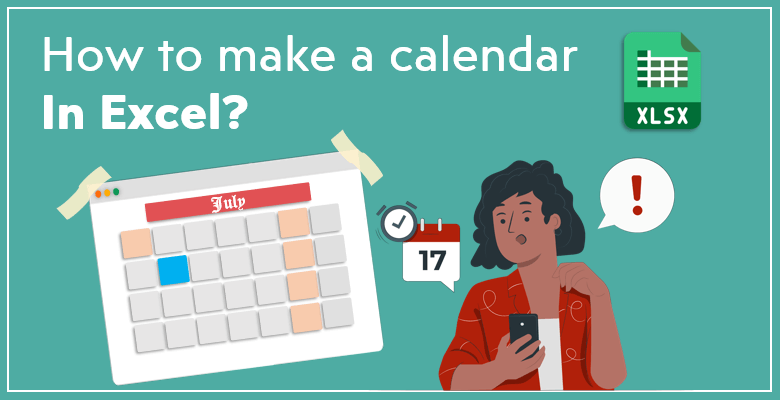
How to Create a Calendar in Excel?
We always need calendars for our business and daily life. That’s why, it’d be a huge help to learn how to create a calendar in Excel. So, we have listed some of the easiest ways to make calendars in Excel. The calendars you can create with these tips will be dynamic, so you will not need to write every date by hand.
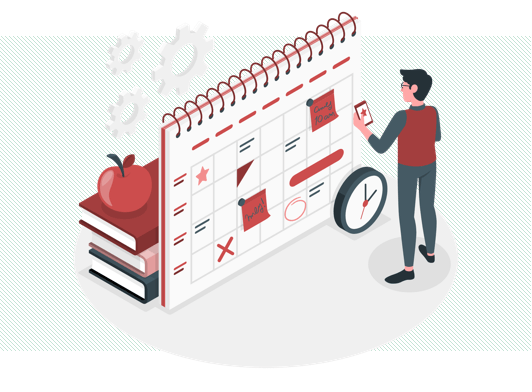
Let’s start then!
Table of Contents:
- Why is Microsoft Excel the best option to create a calendar?
- Designing The Right Calendar for Your Demands
- Calendar Methods in Excel
Why is Microsoft Excel the best option to make a calendar?
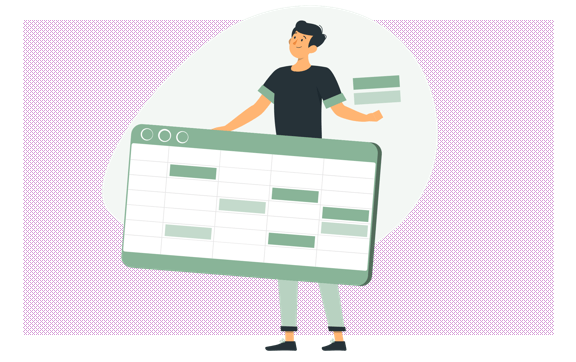
A calendar is basically a visual representation of days and months in a specific year. Firstly, it may just be arranged by plain information of dates, or it may contain notes and details on it. Moreover, you can design a calendar or a planner in different mediums on a computer, so why is Excel our recommended option for it?
- While you should put the dates by hand in other Microsoft programs, Excel would let you automatize the process.
- Excel is one of the most established spreadsheet software, so you will have more options and features than any other software.
- It offers both visual and mathematical components. This ultimately gives you an extensive selection of answers for your needs.
- It seems complicated at first, but once you figure out certain features of Excel, it is quite liberating to use it.
Designing The Right Calendar for Your Demands
Since we use a calendar for various chores and occupations, we might need different types of calendars. Thankfully, it is possible to visualize the dates in a year in many separate ways.
For example, if you want to use a calendar to remind you of important dates such as anniversaries or holidays, it might be ideal for you to design a yearly calendar that shows you all the days in a year on a wide sheet. If you want to create a dynamic calendar that shows the dates and the weekdays in a year, this kind of calendar is a great choice for you. All you will need to do is to write a few simple formulas and use basic Conditional Formatting.
As an alternative, you may need a simple monthly calendar to assess a project you are doing month by month. In summary, you can add a monthly calendar in an Excel file of your choice and use it to frame the data temporally.
On the other hand, you might prefer a planner that you can take notes on it. If you want to schedule your tasks on your calendar, that would be the best choice for you.
Calendar Methods in Excel
That’s why we are going to show you how to create different examples of calendars in Excel in this article.
First, here’s a 6*-second tutorial to make calendars in Excel:
So, you can select the ideal design for your project and start to create your calendar easily. We’re proposing three types of calendar methods below:
- Method 1: How to Create a Yearly Calendar?
- Method 2: How to Create a Monthly Calendar?
- Method 3: Ready-to-use templates
Method 1: How to Create a Yearly Calendar?
First, you should write the year in the top corner of your sheet and set the weekdays subsequently just below the year cell by cell. After writing the weekdays, change the color of the cells and add borders from Format Cells menu.
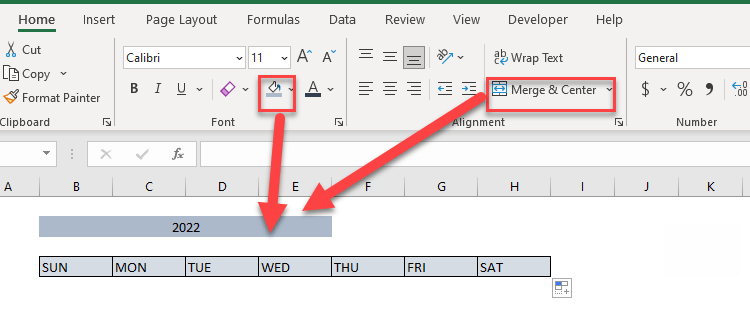
Go to the first cell below the weekdays and enter this formula below:
=SEQUENCE(54,7)
This formula will create a number sequence that goes on for 54 rows and 7 columns.
Then, to make sure the first day of the year is in the right place, specify it in the formula. To do that, write the formulas below on a separate side of the sheet.
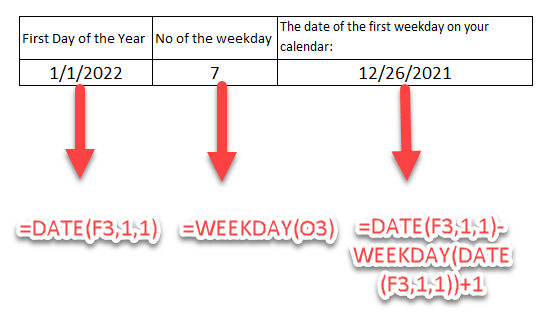
The cell “F3” is the cell where the year is written, and the formula finds the first date of the year 2022. The second formula finds which weekday corresponds to 1/1/2022. Finally, with the third formula, you will detect the exact date of the first day of your calendar, which is 26 December 2021.
After that, you can replace these formulas with their equivalents in the Sequence formula. It will look like this:
=SEQUENCE(54,7,DATE(F3,1,1)-WEEKDAY(DATE(F3,1,1))+1,1)
Your calendar will be accurate after this process.
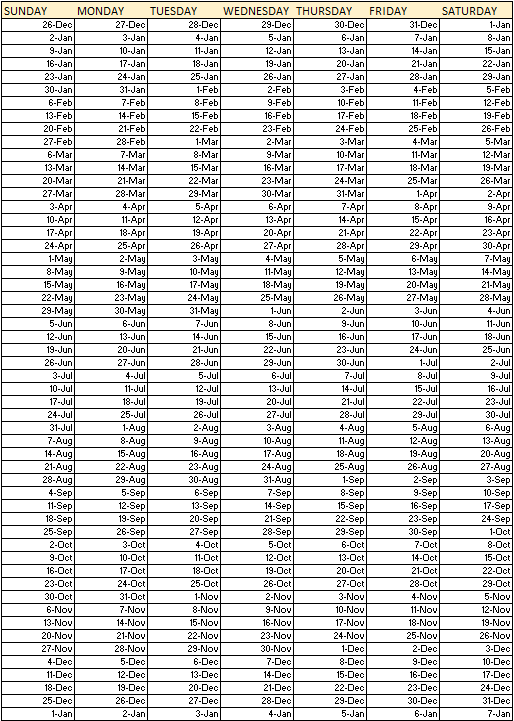
Lastly, you must use a basic Conditional Formatting that will erase the dates that don’t belong to the selected year. Select your calendar, open Conditional Formatting on the Home tab and choose New Rule.
When the window is open, do the following:
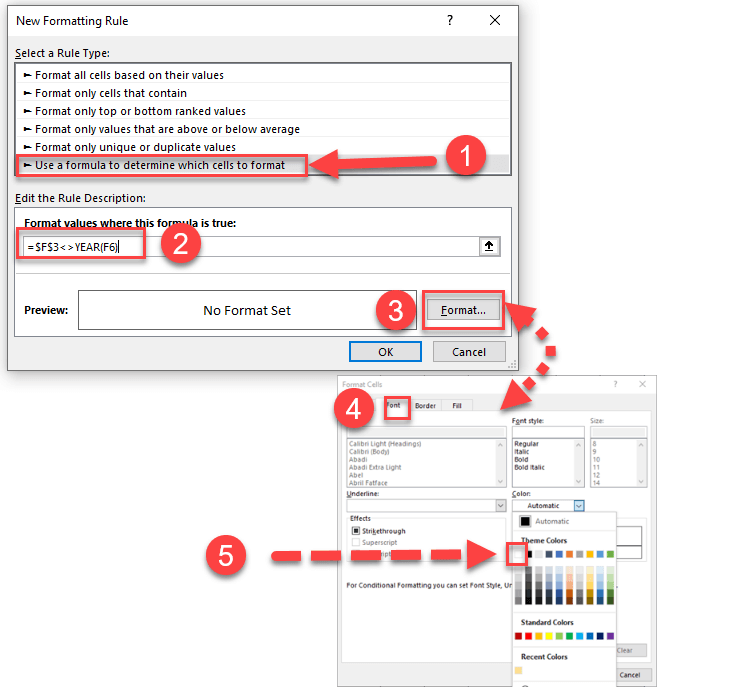
Once you finish this process, the color of the dates of the other years will be white. If you want to separate the months, you can add another basic Conditional Formatting as below:
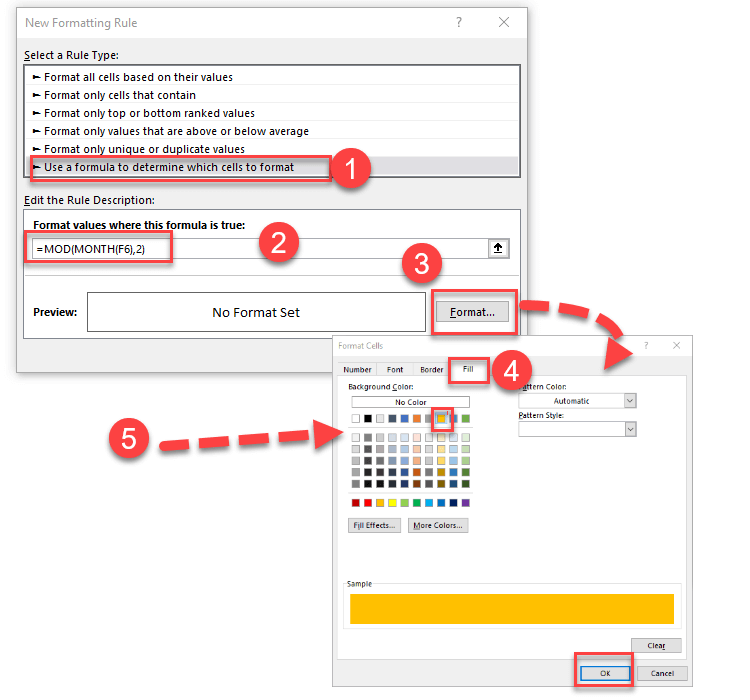
Finally, your calendar is ready! This was how to create a yearly calendar in Excel method.
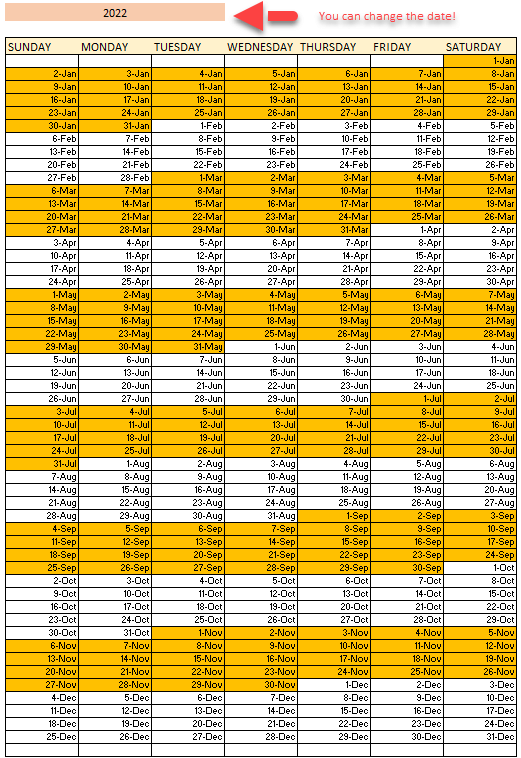
Method 2: How to Create a Monthly Calendar?
Firstly, we will create a drop-down menu for the months. So, you should create a table of the months and form a box for both years and months.
Then, to create your drop-down menu, go to the Data > Data Validation and select Data Validation. On the opening window, go to the Allow option and select List below. Click on “Source”, go to the other sheet, and select the table of the months you created.
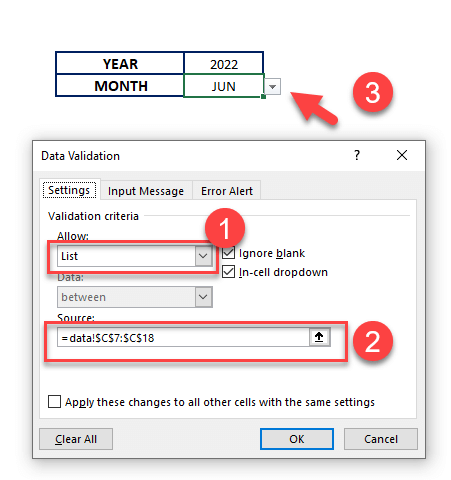
Secondly, form a 7×7 table and write the weekdays on the first row. Also, above the table, you can indicate the month again.
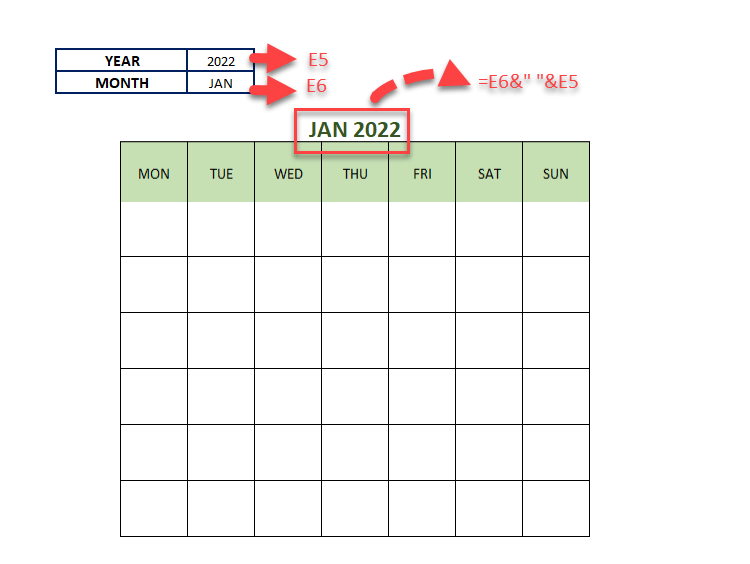
Then, go to the first empty cell on the table and write this formula below:
=DATE(E5,MATCH(E6,data!$C$7:$C$18,0),1)+SEQUENCE(6,7)-WEEKDAY(DATE(E5,MATCH(E6,data!$C$7:$C$18,0),1),2)
E5 is the Year cell and E6 is the Month cell, so if your data are on the other cells, change them accordingly. Basically, this formula starts with a Sequence formula, but it is adjusted to show the exact weekdays of the dates.
To change the format of the date, select the dates on your calendar and go to the Number group on the Home tab. Click on the drop-down menu and choose More Number Format. You can change the format as you wish on the opening window.
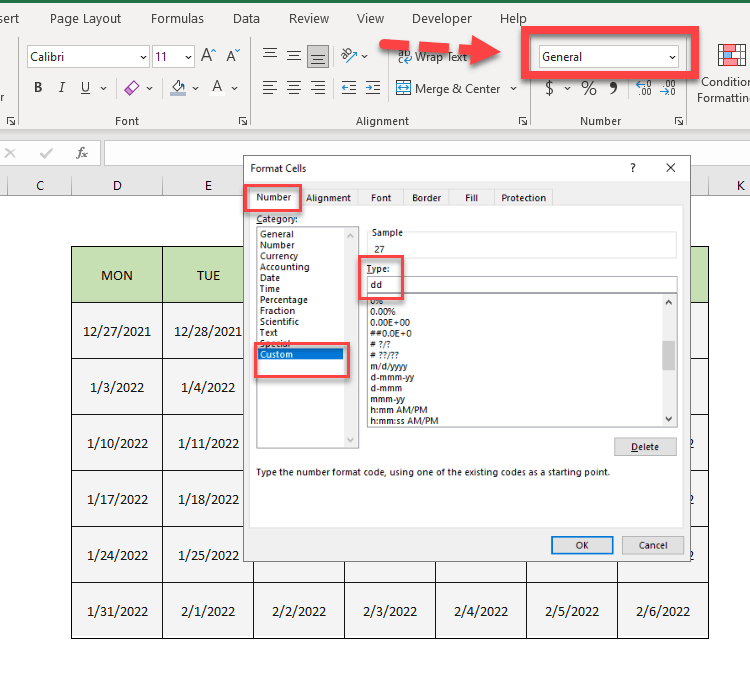
Afterward, you must again create another basic Conditional Formatting to erase the dates, which don’t belong to the selected month. So, select your calendar, go to Conditional Formatting on the Home tab, and click on New Rule. Follow the steps below:
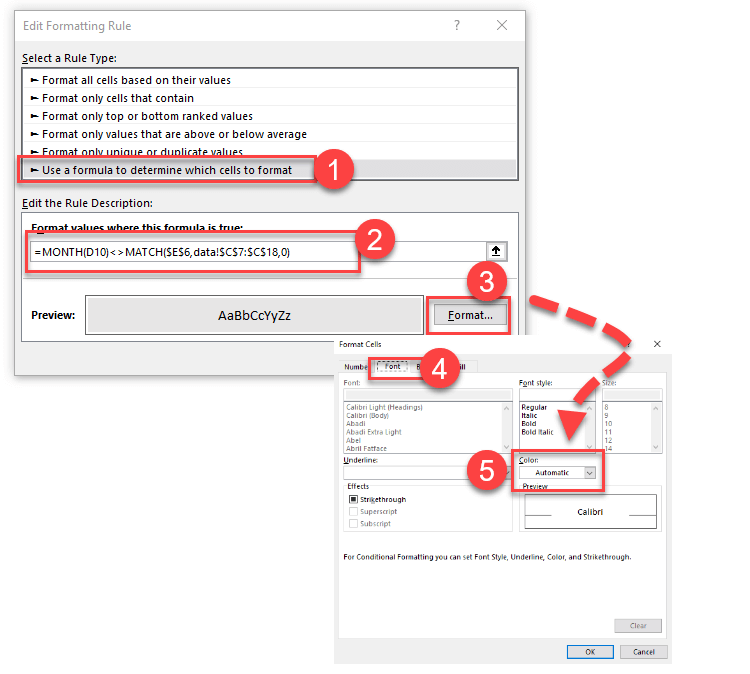
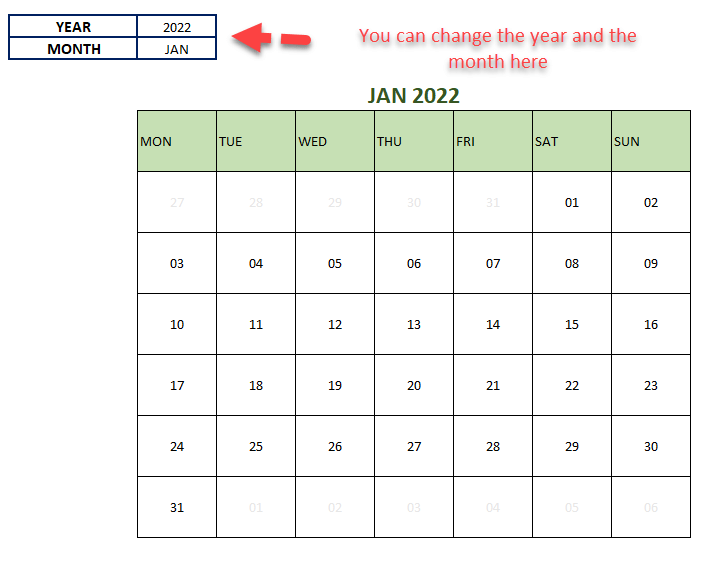
Finally, your monthly calendar is ready! You can change the month via the drop-down menu and the calendar will be adjusted automatically. Here it was how to create a monthly calendar in Excel method.
Method 3: Ready-to-use templates
What if you want to add notes to your calendar easily and dynamically change the scheduling? The quickest way to do it is to use a ready-to-use Excel template!
We as Someka Excel Solutions prepared different Excel calendar templates for various needs of yours. With our templates, you can easily customize your dynamic calendar, add notes, highlight important dates, and schedule your monthly plans.
You can use our Dynamic Calendar Excel Template to create adjustable calendars. Do not forget to also watch the tutorial video to learn more about the template.
If you need an online solution for your calendar needs, then you can download Dynamic Calendar Google Sheets template. This ready-to-use tool will give you access from any devices.
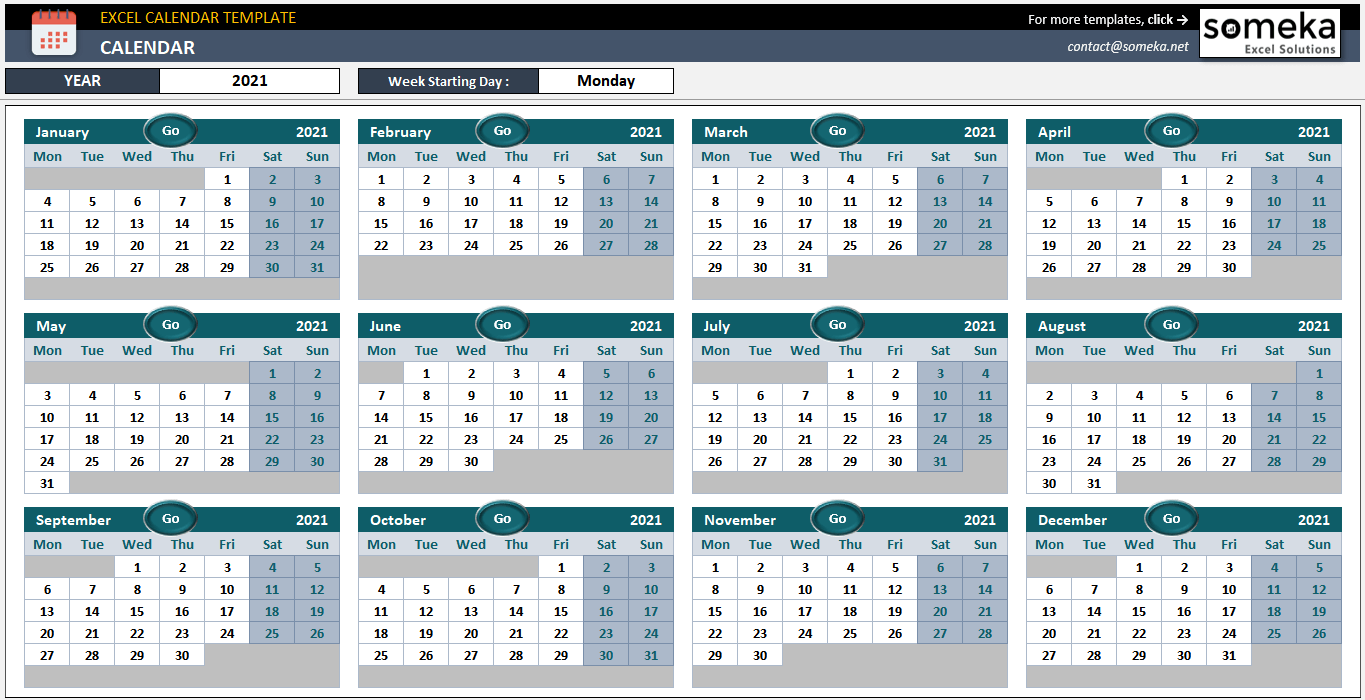
You may also check our Automatic Schedule Generator Excel Template to assign your tasks to a dynamic calendar or try our Event Calendar Template to display a selected date’s event!
We have also Google Sheets template for schedule generator. Don’t forget to check it out!
You can also watch our tutorial video to see how to create a calendar in excel:
Recommended Readings: