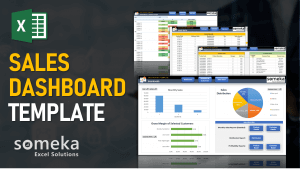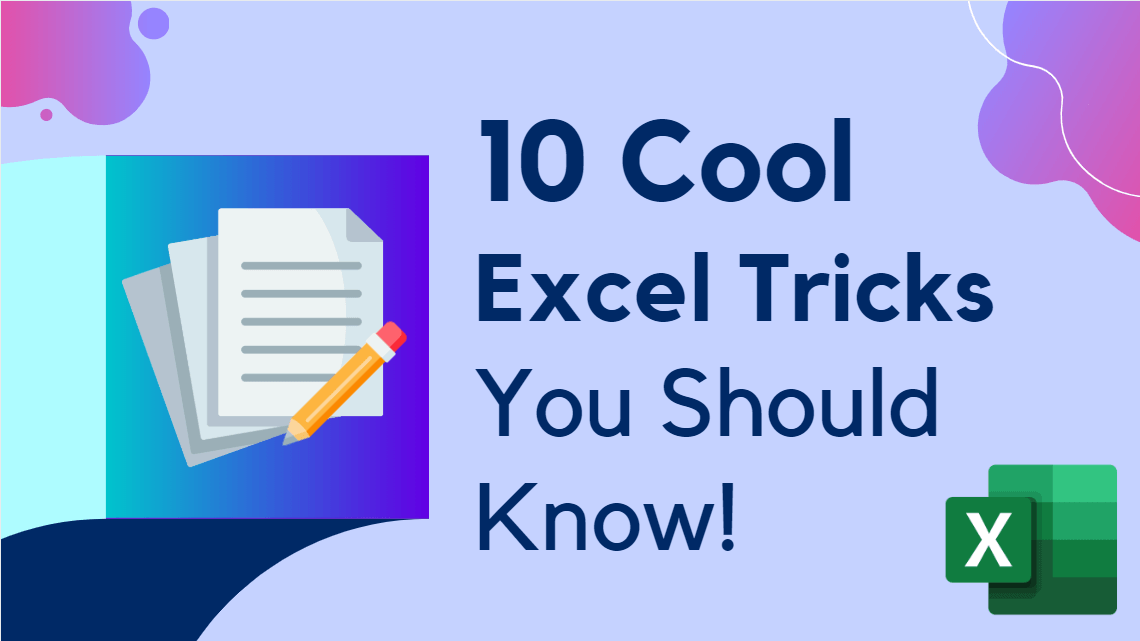
10 trucos de Excel imprescindibles que los expertos utilizan a diario
Una de las búsquedas más populares sobre Excel en Google:«¿Cuáles son las funciones/fórmulas de Excel más utilizadas que debo conocer?»
Así que si ya ha buscado algo parecido, probablemente se encuentre con un montón de páginas web tituladas «100 fórmulas de excel más utilizadas, 200 atajos de excel eficaces, etc.».
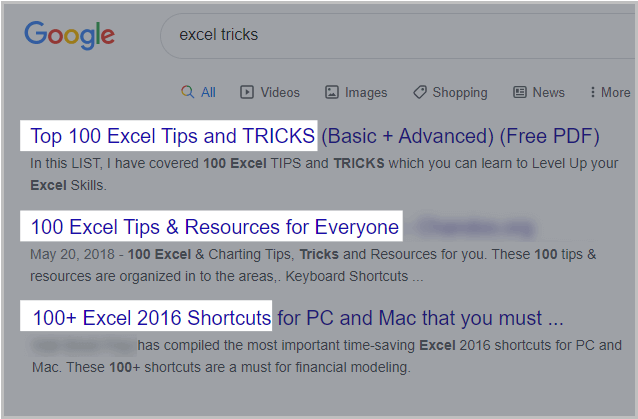
Pero piense un momento… ¿dedicaría todo su tiempo sólo a conocer cientos de trucos de excel?
De hecho, es prácticamente imposible utilizar todas y cada una de las funciones en sus problemas diarios con Excel. Porque aunque esté bastante familiarizado con muchas fórmulas, es posible que siga siendo incapaz de utilizar excel de forma eficaz.
En esta entrada del blog, hemos recopilado algunos trucos prácticos de excel que son súper fáciles de aplicar. Demuestra que Excel no sólo se compone de muchos cálculos y fórmulas, sino que también tiene muchos consejos rápidos para hacer su vida/trabajo más fácil.
¡Aquí tiene 10 útiles secretos de hoja de cálculo Excel de los expertos en Excel de Someka!
1. ¡Suelte el ratón!
En la vida laboral diaria, puede que no se dé cuenta de que realmente le lleva tiempo mover la mano entre el teclado y el ratón.
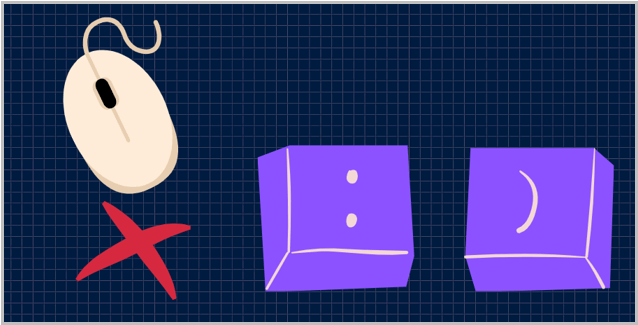
Aunque el uso del ratón parezca práctico para realizar un trabajo sencillo, los atajos de teclado hacen que todo sea más rápido para la navegación.
Siempre que necesite utilizar el ratón en Excel, deténgase y busque un atajo sobre cómo hacerlo con el teclado.
2. Congelar paneles:
Suponga que tiene una gran cantidad de datos titulada casi 50 sujetos almacenados en una hoja de Excel.
Para no perder la pista, congelar los paneles es la mejor manera de mantener los nombres a la vista mientras se desplaza por la hoja.
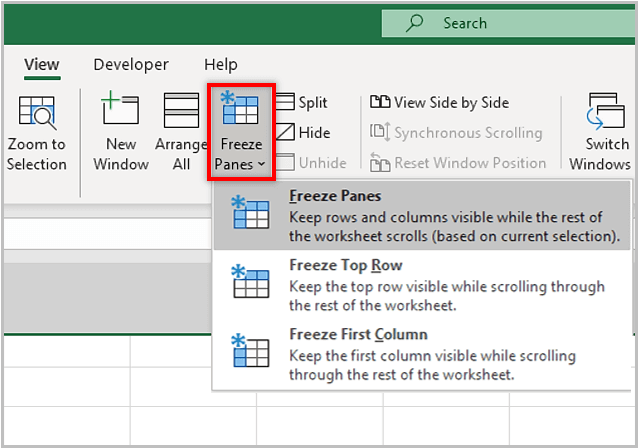
Puede aplicarse a la hoja de trabajo de 3 formas diferentes:
- Congelar paneles
- Congelar fila superior
- Congelar 1ª columna
Puede encontrar estas 3 opciones en la pestaña Ver, y después eligiendo la opción Congelar en la cinta de herramientas.
3. No fusionar celdas:
Esto es algo que se oye a menudo de la mayoría de los expertos en Excel.
Probablemente utilice celdas combinadas para que su hoja de cálculo tenga un aspecto más bonito. Pero puede causar muchos problemas a la hora de ordenar y mover los datos.
Algunas funciones no funcionan correctamente si las celdas están combinadas. O cuando intenta ordenar un conjunto de datos con celdas combinadas, Excel no se lo permite.
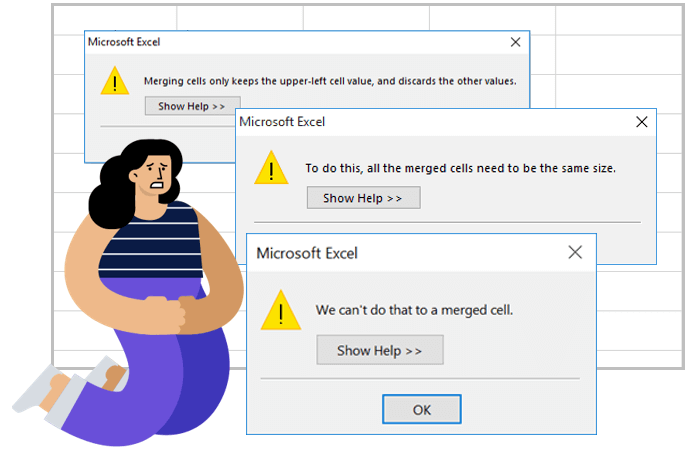
Dicho esto, no utilice celdas combinadas porque la funcionalidad no es menos importante que su aspecto.
Entonces, ¿cuál es una solución alternativa?
¡Utilice Centrar a través de la selección!
- Primero, seleccione las áreas que desea fusionar (B2 y C2),
- Haga clic con el botón derecho y abra Formato de celdas.
- Abra la pestaña Alineación
- Haga clic en el desplegable Horizontal
- Seleccione Centrar a través de la selección
4. ¡No empiece en A1!
De acuerdo, no parece un «truco de Excel», pero algunas personas crean y comparten hojas de cálculo que no tienen contenido en la columna A ni en la fila 1. Siempre empiezan el contenido en B2.
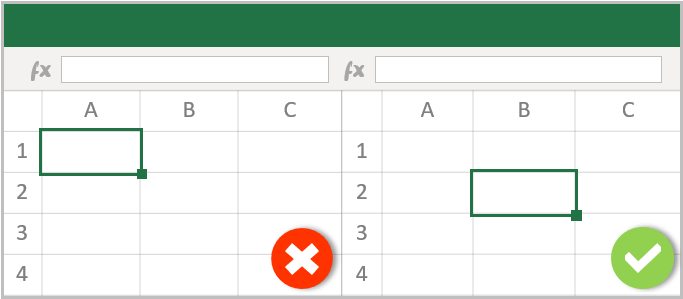
Porque es agradable tener algo de espacio en blanco con el que jugar si es necesario.
También puede utilizar este espacio como columna auxiliar para realizar una consulta de los datos y ahorrar tiempo sin necesidad de insertar nuevas filas o columnas.
5. Organice y formatee sus datos:
Es muy fácil cometer errores en hojas de cálculo complejas.
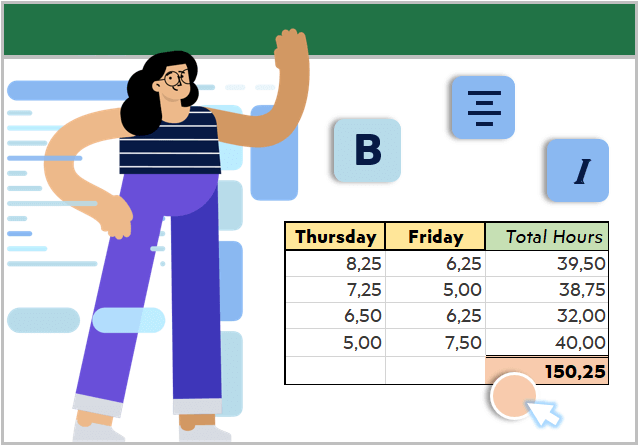
Pero puede crear y mantener fácilmente con coherencia buenos archivos de Excel aportando algo de estilo y formato que añadirá significado a sus datos:
- Negrita en los textos de cabecera
- Coloree o Subraye los importes totales
- Notas en cursiva
- Alineación
Así, podrá mostrar sus datos de forma eficaz a sus clientes o a su gestor. No sólo para presentaciones, sino que también evitará errores ocultos que a veces son difíciles de encontrar.
Los pocos minutos que dedique aquí, le ahorrarán horas.
6. Aprenda tablas dinámicas:
Probablemente dirá: «Es sólo una característica de Excel. No hago análisis de datos, entonces las Tablas Dinámicas no me sirven para nada».
Pero, sin duda, las Tablas dinámicas le permiten resumir un conjunto de datos, sea cual sea su tamaño, de forma significativa.
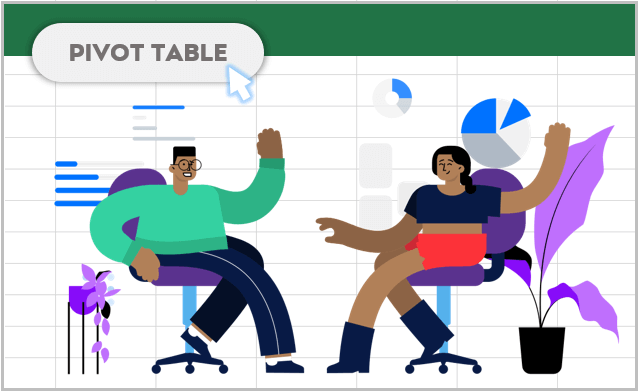
Puede ordenar, contar, totalizar o promediar automáticamente los datos almacenados en una hoja de cálculo y dar brillo a los resultados en una hoja de aspecto agradable.
 He aquí su aspecto en nuestra plantilla de cuadro de mando de ventas.
¡Los gráficos del cuadro de mando presentan datos de fondo gracias a las tablas dinámicas!
He aquí su aspecto en nuestra plantilla de cuadro de mando de ventas.
¡Los gráficos del cuadro de mando presentan datos de fondo gracias a las tablas dinámicas!
7. Tecla F4: ¡Mantenga constantes las variables!
La tecla F4 facilita el arrastre de fórmulas sin perder la referencia a una celda concreta.
En lugar de escribir manualmente las variables en las celdas, debe dar referencia a la constante.
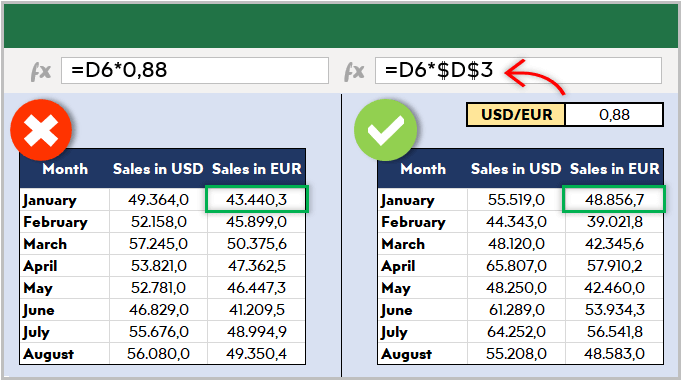
Para ello, tendrá que añadir un signo de dólar antes de la fila y la columna con la tecla F4 como se muestra arriba.
8. Aprenda las fórmulas de Excel más utilizadas:
No existe una norma para las «fórmulas más utilizadas» en general. Sin embargo, algunas funciones de Excel son imprescindibles de aprender en toda empresa para compilar datos.
Por eso es mejor que aprenda al menos 20-30 fórmulas de Excel de uso común. Aunque no las utilice y necesite practicar con ellas, al menos sabrá que hay una fórmula rápida que puede aprender en unos minutos.
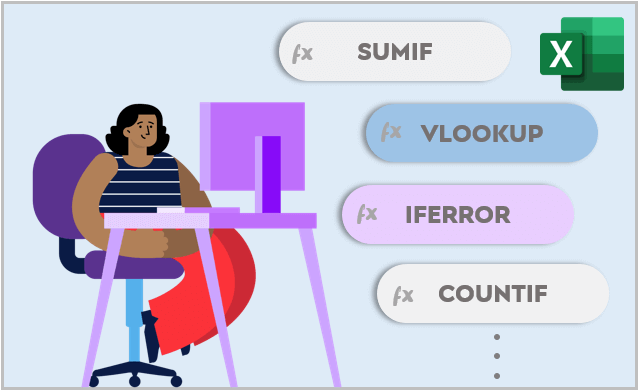
Por cierto, si necesita mejorar sus habilidades en excel practicando, ¡nuestros kits de formación en fórmulas de excel le guiarán con un montón de fórmulas e instrucciones!
Por cierto, si necesita mejorar sus habilidades en Excel practicando, ¡nuestro Kit de formación en fórmulas de Excel le guiará con un montón de fórmulas e instrucciones!
9. Ahorre con regularidad:
Cuando vea este titular probablemente dirá: «Sí, sí, lo sé»
Bien, ahora piénselo: ¿Cuántas veces se han cerrado inesperadamente sus archivos Excel? Y de repente se ha dado cuenta de que todo el trabajo que había hecho antes de que se cerrara, ¡ha desaparecido!
¿O ha perdido alguna vez su archivo existente porque ya lo había sobrescrito al hacer clic en el botón Guardar?
¿Es eso asentir con la cabeza?
Entonces, es mejor crear una copia de seguridad para cada cambio en sus datos si desea consultar la versión anterior.
Sólo tiene que hacer clic en «Guardar como…» y crear diferentes versiones para usted como: MiSuperArchivo_V1, MiSuperArchivo_V2 etc.
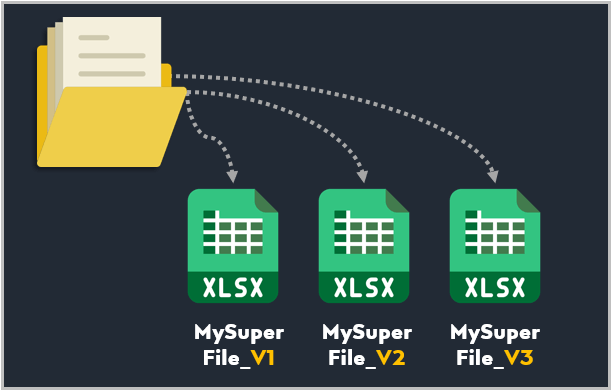
¡Atención! Elimine los enlaces externos antes de guardar.
En un libro de Excel, a veces, puede necesitar hacer referencia a otras hojas de trabajo para enlazar algunos datos. Estos enlaces externos crean confusión al mover o copiar hojas de trabajo.
Digamos, que usted mueve su hoja de trabajo de un libro a otro, pero los enlaces externos le remitirán al archivo original. Así que si hay un enlace externo, puede verlos en la barra de fórmulas de la siguiente manera:
=[OtroLibro1.xls]Hoja1!$A$2
Para evitar esto, puede comprobar si los enlaces se han eliminado de su hoja en la sección Datos > Editar enlaces.
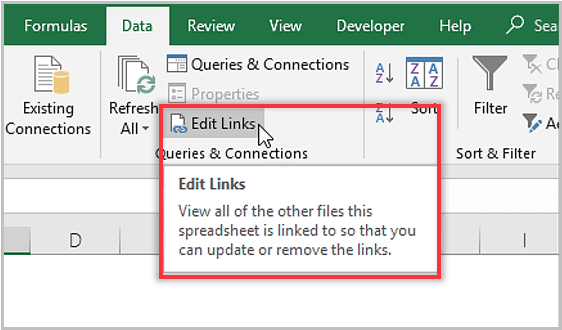
10. Excel ≠ ¡Trabajo repetitivo!:
No hace falta que sea un experto en Excel, pero tenga en cuenta que Excel siempre tiene un camino fácil para usted.
¡Si empieza a repetir las mismas cosas en un libro recuerde siempre que debe haber una manera fácil en Excel de hacer menos trabajo repetitivo!
PALABRAS FINALES:
Espero que estos sencillos trucos de Excel le ayuden a tener una gran experiencia con Microsoft Excel.
Si tiene alguna pregunta sobre los consejos que hemos mencionado en este artículo, póngase en contacto con nosotros por correo electrónico o livechat. Nos pondremos en contacto con usted lo antes posible.
¿Ya los domina? Entonces consulte nuestro artículo ¡Lista completa de cosas que puede hacer con Excel para saber más!