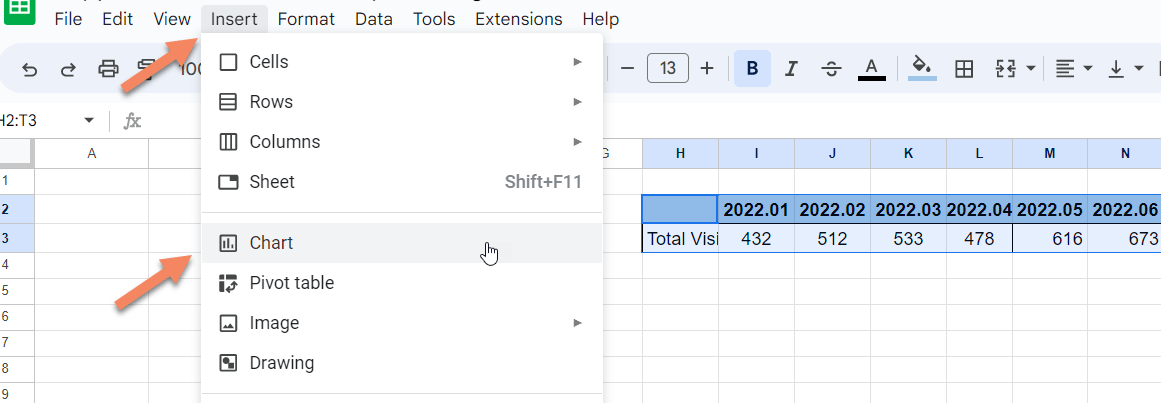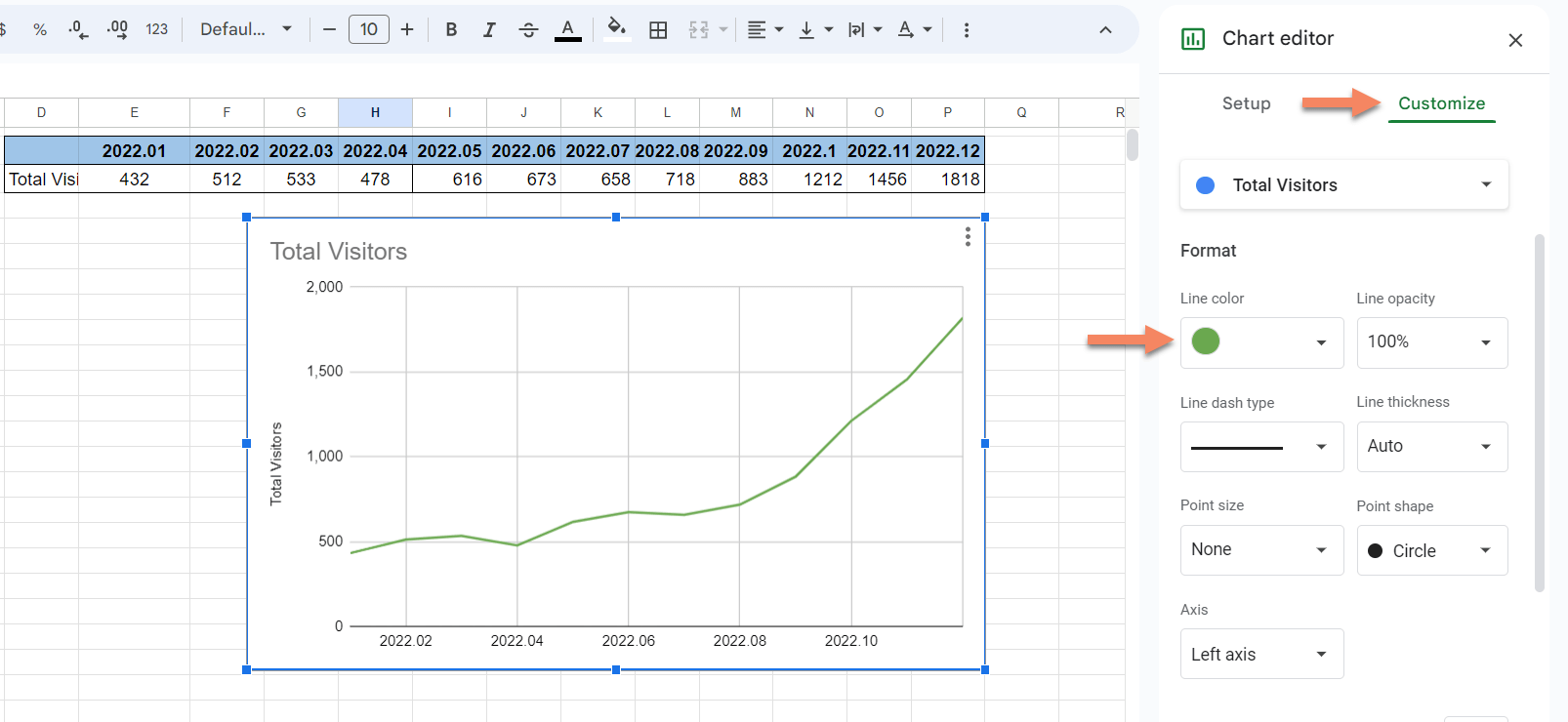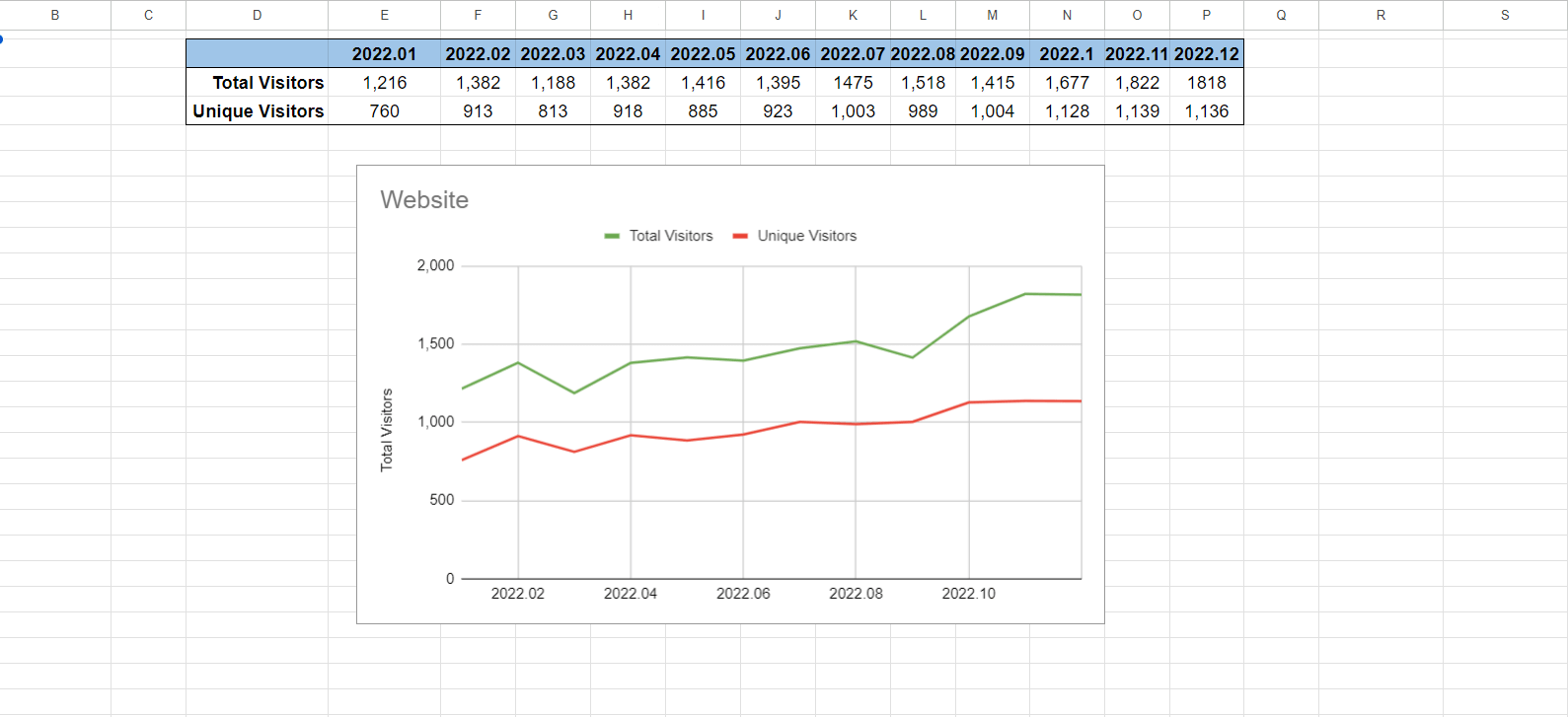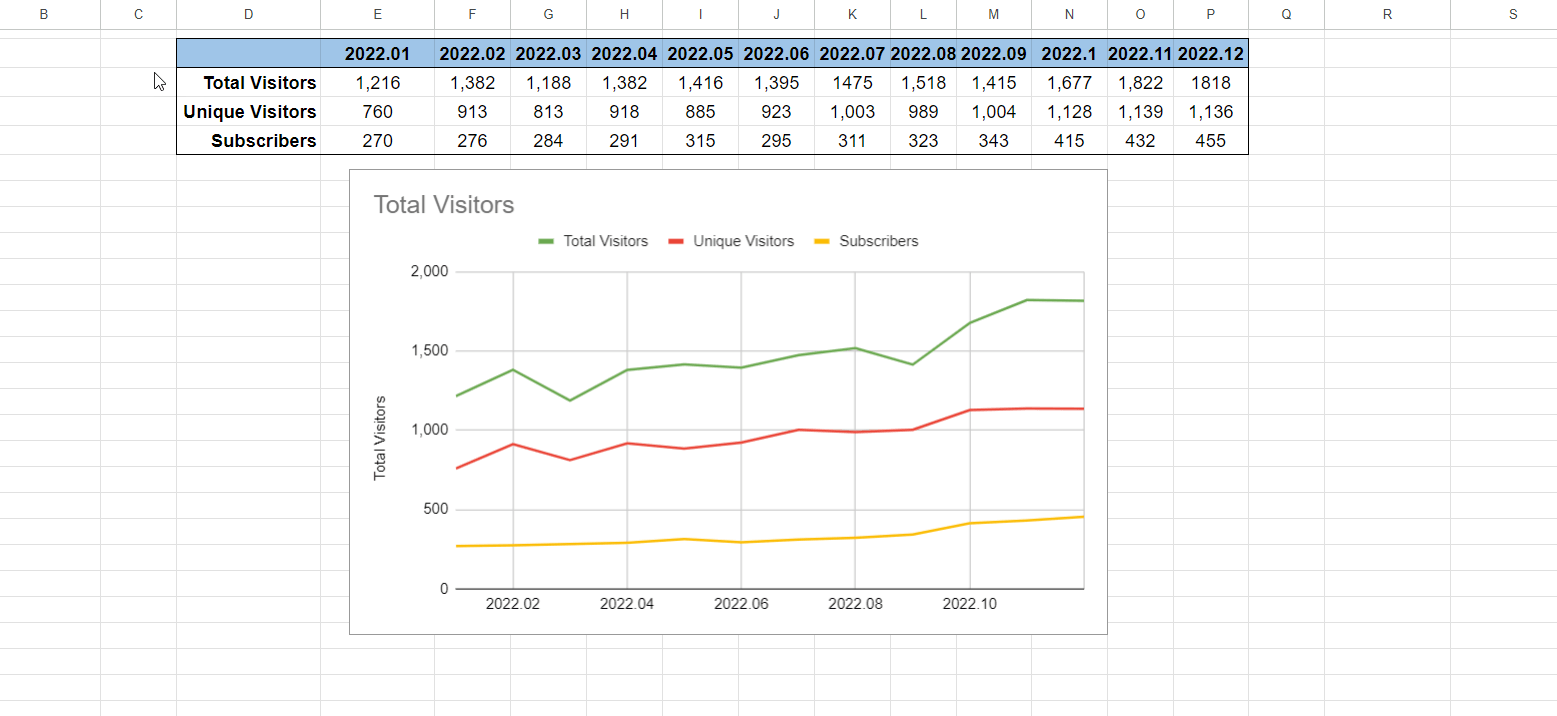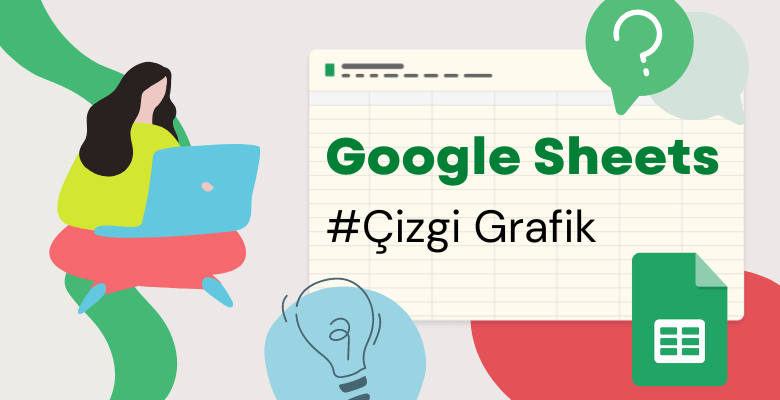
Google Sheets’te Çizgi Grafik Oluşturma
Çizgi grafikler, veri analizi dünyasında en yaygın ve etkili grafiklerden biridir. Bir çizgi grafiği oluşturma bilgisi, her Google Sheets kullanıcısının araç çantasında bulunmalıdır. Sonuçta, ne zaman bir çizgi grafiğine ihtiyacınız olacağını bilemezsiniz. Bu nedenle, Google Sheets çizgi grafik oluşturma temellerini açıklamaya karar verdik. Hadi başlayalım!
Veri Kümesini Hazırlama
Aşağıda, bir çizgi grafiği oluşturmak için kullanılan demo veri kümesini görebilirsiniz. Bu, bir web sitesi için bir ay boyunca toplam ziyaretçi sayısını içerir.
Google Sheets’te Çizgi Grafik Oluşturma
Veri kümeniz için bir çizgi grafiği oluşturmanın iki yolu vardır.
1. Veri kümenizi vurgulayın, ardından üst çubuktan “Ekle” seçeneğini tıklayın ve menüden grafiği seçerek tıklayın.
2. Veri kümenizi vurgulayın, sonra sayfanın sağ alt köşesinde bulunan “Keşfet” düğmesini tıklayın (veya alt+shift+x tuşlarına basın). Google, verilerinizle ilgili sonuçları size gösterecektir. Keşfet bölümünden ihtiyacınıza en uygun olan grafiği seçin ve sayfanıza sürükleyip bırakın. Daha sonra, grafiklerinizi daha fazla iyileştirme için düzenleyebilirsiniz.
Google Sheets Çizgi Grafik Düzenleme
Oluşturulan grafiği çift tıklayarak grafik düzenleyici penceresini açabilirsiniz. Grafik, istediğiniz gibi oluşturulmazsa, grafik düzenleyici>Ayarlar>Grafik Türü menüsünden istediğiniz grafik türünü seçebilirsiniz.
Ayrıca, veri aralığınızı grafik düzenleyici>Ayarlar>Veri Aralığı bölümünden değiştirebilirsiniz.
Google Sheets Çizgi Grafik Stilini Düzenleme
Grafik Editörü>Özelleştir>Grafik Stili bölümünden grafik arka plan rengini, yazı tipini ve kenarlık rengini değiştirebilirsiniz.
Google Sheets’te Bir Çizginin Rengini Düzenleme
Çizgi rengini Grafik Editörü>Özelleştir>Seriler bölümünden değiştirebilirsiniz.
Bir Çizgi Grafiğinin Başlığını Değiştirme
Ayrıca, çizgi grafiği ile ilgili bölümü doğrudan tıklayarak değişiklikler yapabilirsiniz. Örneğin, çizgi grafiğinin başlığını değiştirmek isterseniz, başlığı tıklayın ve adını değiştirin. Grafiğin sağ üst köşesinde üç nokta bulunmaktadır. Bu simgeyi tıklayarak grafiğinizi düzenleyebilir, silme, taşıma vb. işlemler yapabilirsiniz.
Google Sheets’te Çoklu Çizgi Grafiği Oluşturma
Veri kümenize bağlı olarak ihtiyacınıza en uygun grafiği seçebilirsiniz. İki veri kümeniz varsa, bir çizgi grafiğinde iki çizgi göstermek için çift çizgi grafiğini kullanabilirsiniz. Veri kümenizde iki’den fazla veri kümesi varsa, çoklu çizgi grafiği kullanabilirsiniz. Verileriniz için çizgi grafikleri kullanmaya karar verdiğinizde, farklı çizgilerin değerleri birbirine yakınsa çizgi grafiklerini kullanmanın en iyi uygulama olmayabileceğini unutmayın.
Çift Çizgi Grafiği
Aşağıdaki örnekte, bir web sitesinin bir yıl boyunca aylık toplam ziyaretçi ve benzersiz ziyaretçilerini bulunmaktadır. Çift çizgi grafiği kullanarak verileri analiz etmek kolaylaşır. Verilerinizden bir çift çizgi grafiği yapmak için bu blogun “Google Sheets’te Çizgi Grafiği Oluşturma” bölümünü takip ederek yapabilirsiniz.
Çoklu Çizgi Grafikleri
Aşağıdaki örnekte, bir web sitesinin bir yıl boyunca aylık toplam ziyaretçi, benzersiz ziyaretçi ve aboneleri bulunmaktadır. Çoklu çizgi grafiği kullanarak verileri analiz etmek kolaylaşır. Verilerinizden çoklu çizgi grafiği yapmak için bu blogun “Google Sheets’te Çizgi Grafiği Oluşturma” bölümünü takip ederek yapabilirsiniz.
Son Sözler
Sonuç olarak, Google Sheets’te bir çizgi grafiği oluşturmak ve düzenlemek oldukça kolaydır. Eğer başka türde grafikler gibi çubuk grafik gibi diğer grafik türleriyle ilgileniyorsanız, Google Sheets ipuçları hakkındaki makalelerimizi okumaya devam edebilirsiniz.