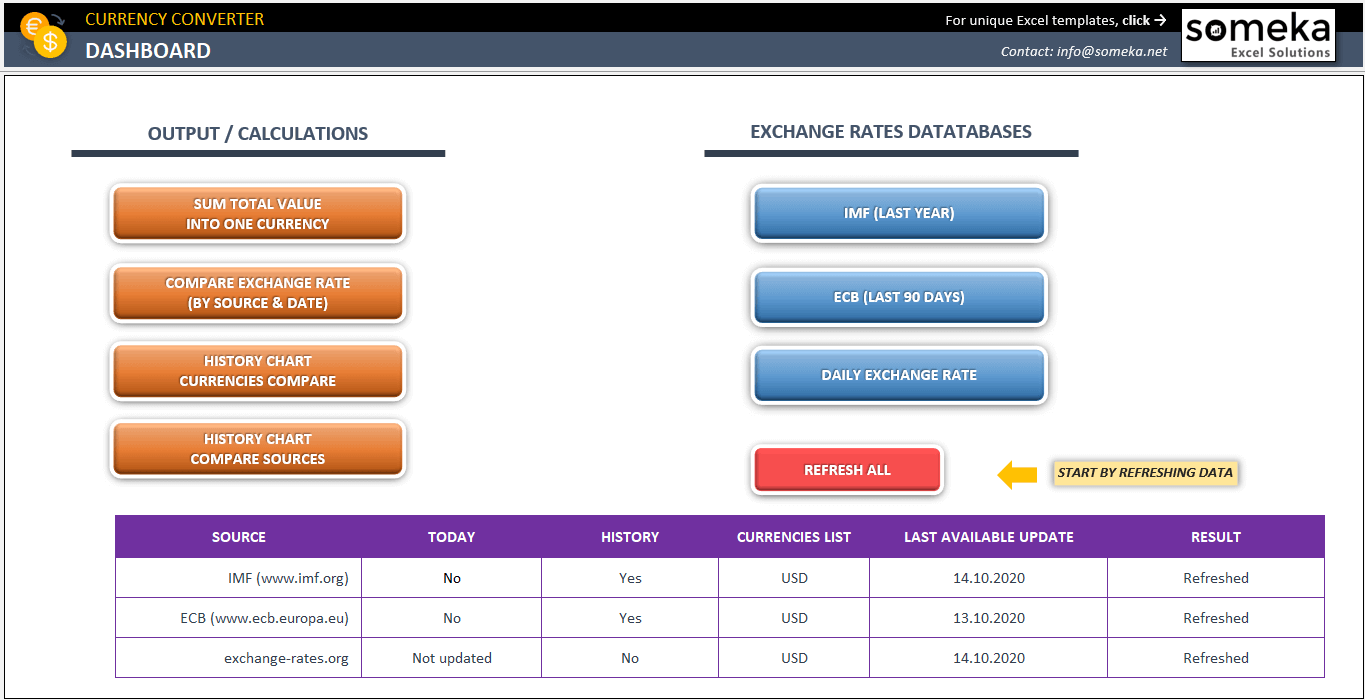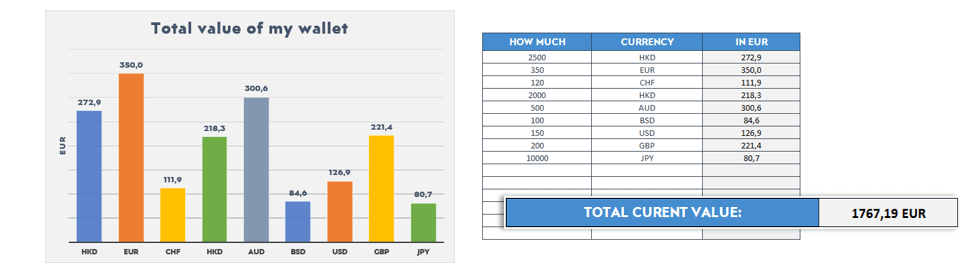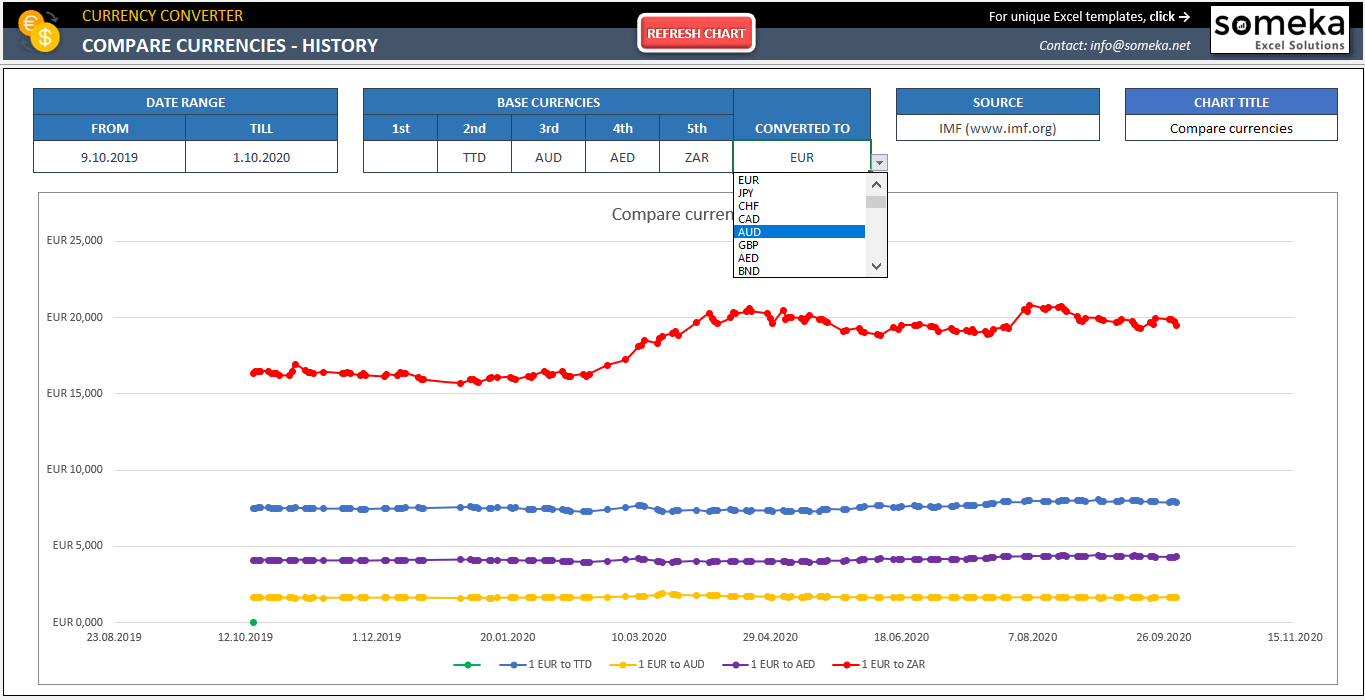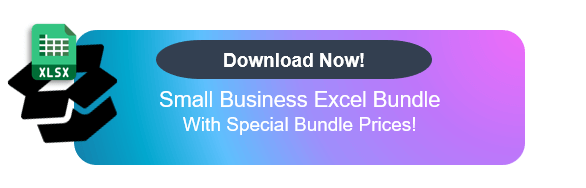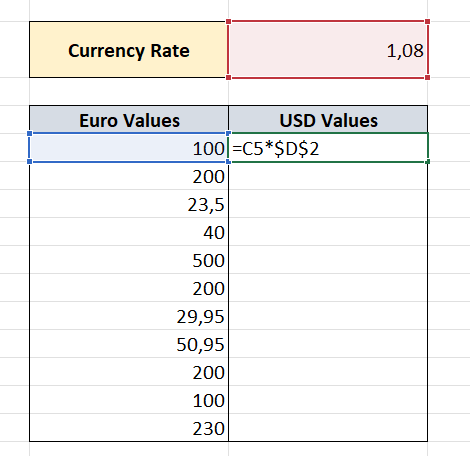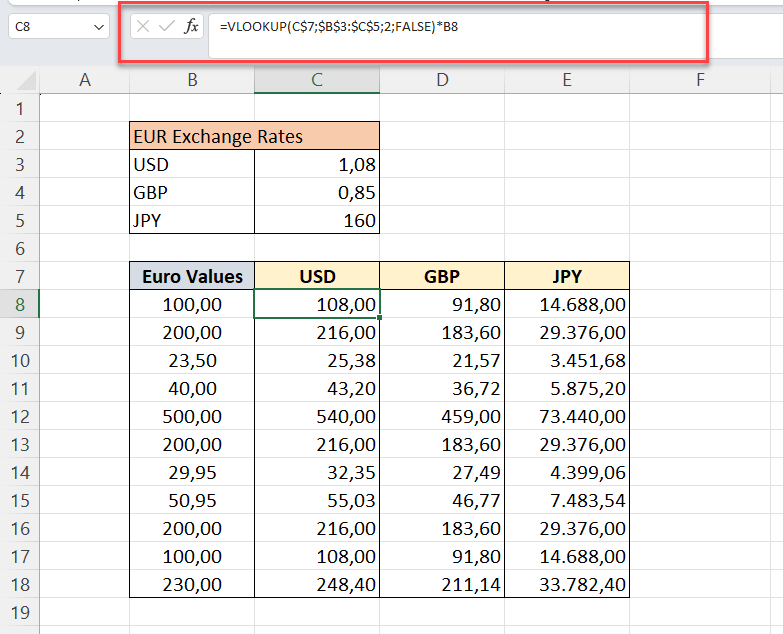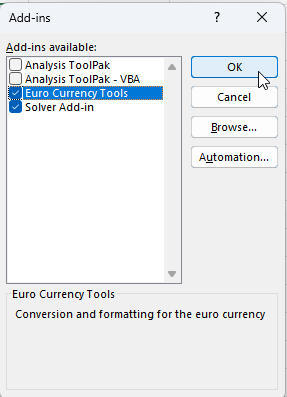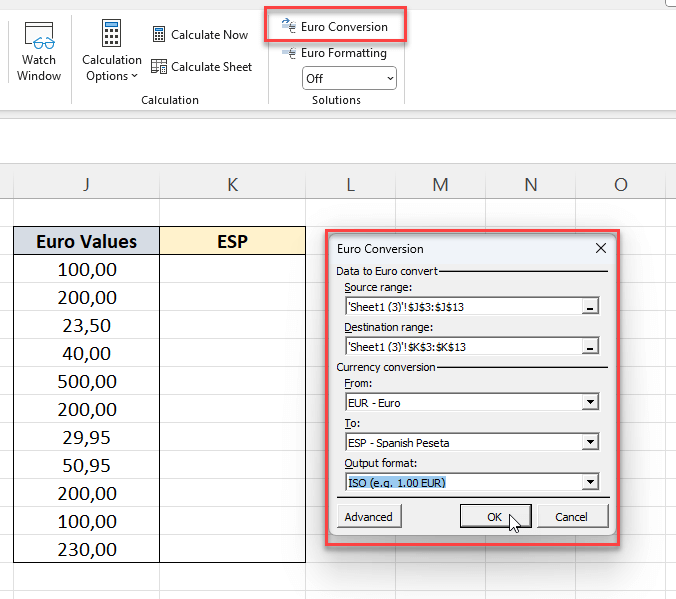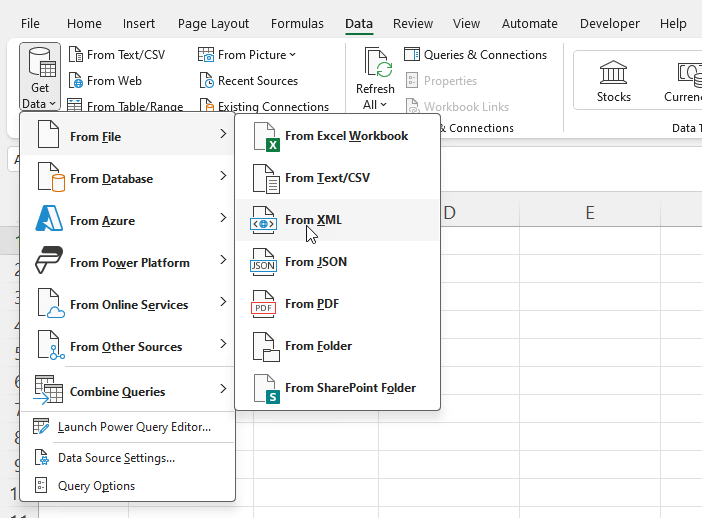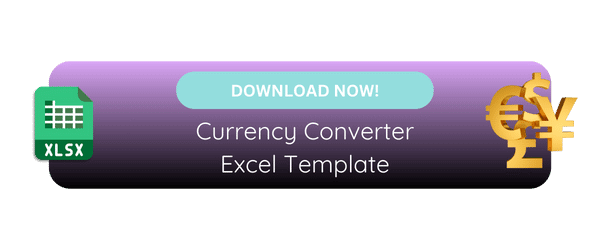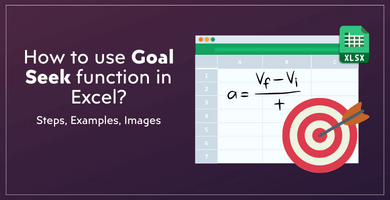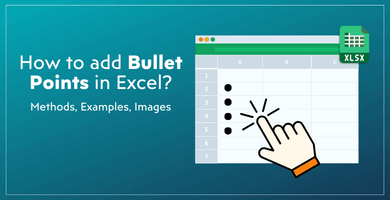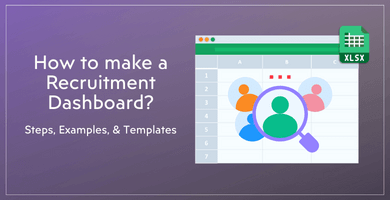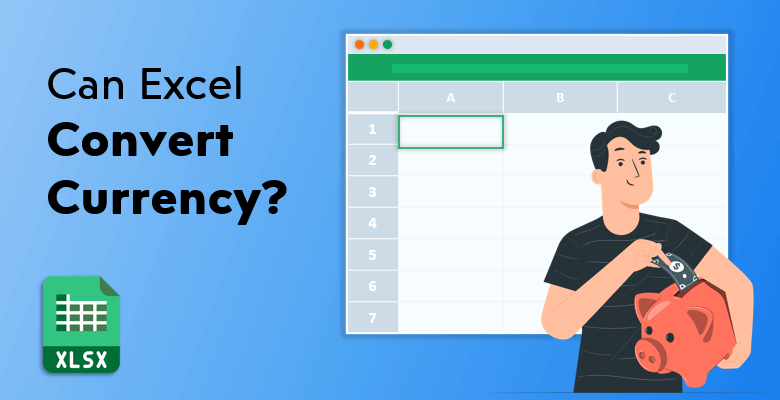
How to Convert Currency in Excel? With 4 Different Ways
In this article we’ll explore ways to convert currencies in Excel. You’ll find different solutions on how to convert currency in Excel as well as a free template.
4 Ways to Convert Currency in Excel
2. Excel Functions to do Simple Currency Conversions
3. Excel Add-ins for Currency Conversions
4. Export Data From Web Sources
1. Someka Currency Converter
We have build an unique tool to convert your bulk list of currencies into any other rate. So, this is a automated currency converter with simultaneous data:
>> Download Someka Currency Converter Excel Template
This tool will let you track both historical and current rates. You’ll be able to export data directly from the predefined resources, as this tool fetches data from three main sources: IMF, ECB and exchange-rates.org.
How to use the Someka Currency Converter?
This converter is very easy-to-use and dynamic:
- Click on Refresh All button first to update the exchange rate data
- Input your values and select from which currency to which other you want to convert
- Analyze charts and total wallet.
Thus, this converter not only makes currency conversions, but also let you see total value of your wallet:
Also, you can see an historical change of the exchange rates:
– This is the historical trend graphs of Someka Currency Converter –
So this template will provide you a all-in-one solution for your converter needs in spreadsheets, as it is:
- Ready-to-use
- Fetches live data
- Printable and editable
- Includes historical analyzes
- Calculates total values
Now, we’ll also go through how to convert currency in Excel from scratch.
2. Convert Currency In Excel With Excel Function: Simple Currency Conversion
Basically, a currency conversion process is multiplying a certain amount by the current exchange rate. Therefore, a multiplication formula can easily be used to convert currency in Excel.
Let’s say that you want to convert Euros into Dollars.
- Write the current exchange rate is a cell
- Make a list of Euro values
- Multiply the exchange rate with the Euro values to find the USD values
So, you have create your formula by multiplying those cells and reach the amount in Dollars. Then you can apply the formula through the range of cells.
Please be sure that you use the correct absolute references while building your formula.
Find Currency Conversions with VLOOKUP Function
If you have more than one type of currency to be converted, then it means things might get a little complicated. In that case, there is a particular formula in Excel that multiplies the relevant values and calculates the currency amount: VLOOKUP.
In currency conversion, VLOOKUP finds the wanted currencies based on the given one.
You can follow these steps to convert currency in Excel by using VLOOKUP function.
- Create your relevant data in your Excel sheet: Currency Table
- Click on the first blank cell and enter the formula such as in the example: VLOOKUP (currency, currency table range, 2, 0) * The Euro Value
- Apply the formula into the next cells and calculate all the wanted amounts
Here is the basic formula:
=VLOOKUP (currency, currency table range, column, 0) * Value
- Currency: the currency to look up
- Currency Table Range: the currency rate table
- Column: Rate field column of table
- 0 or FALSE: Exact match
- Value: The amount to convert
3. Converting Currencies with Excel Add-In: EUROTOOL.XLAM
Now our next player is EUROTOOL.XLAM add-in. This tool makes conversions through Euro and it converts Euro and other Euro member currencies using Euro as an intermediary. It uses the current exchange rates by the EU.
The syntax for Euro Currency Tool is:
- Number: the currency value you want to convert
- Source: a three-letter ISO code for the source currency
- Target: a three-letter ISO code for the target currency
- Full precision: it is either TRUE or FALSE. True means that all significant digits are displayed and false displays the result with the currency-specific rounding rules. False is the default one which means if you don’t enter anything, it is automatically false.
- Triangulation precision: a number equal to or greater than 3 that is used for the intermediate euro value when converting between two national currencies.
Just like a usual add-in, you first need to be sure that you installed EUROTOOL.XLAM to use. Then you can locate it into the Formulas tab.
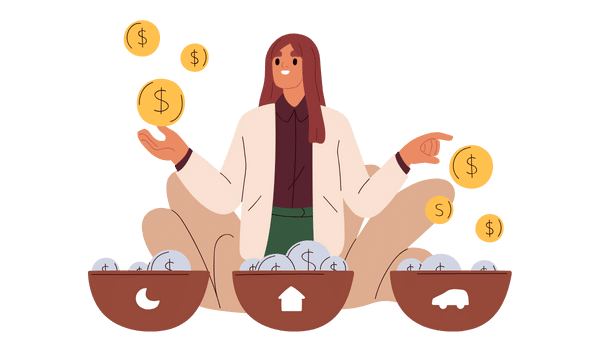
For installing and using Euro Currency Tools, follow the steps below.
- Go to File tab, select Options then select Add-ins.
- Make sure in the Manage list box, Excel Add-ins is selected.
- From the Add-ins list, click “Euro Currency Tools” then click “Ok” and your tool will be installed.
After installing the tool, go to the Formulas tab, and find Euro Conversion. Provide the necessary arguments here: Source Range, Destination Range, Currency Conversion From and To. You can also select the Output format to convert your currency in Excel.
That’s all! Your currency values will be converted.
4. How to Scrap The Latest Currency Exchange Rates?
Perhaps the most exhausting part of the converting currency process is inserting the exchange rates into your sheet. Entering them one by one costs you time and effort, plus it is not really possible to have the recent rates since they are constantly changing.
That’s why, if you use an external data source to take exchange rates synchronously; you wouldn’t have to worry about renewing the rates or even inserting them. Excel does it for you as long as you set up that feature.

What you need first is an online XML currency exchange rate source to import into your Excel sheet. You can use FloatRates or similar ones. Then Excel will get the latest rates and update them periodically. Make sure you have an internet connection to make it happen.
So here are the instructions to get the latest currency exchange rates:
- Find your external data source and open an Excel spreadsheet.
- Go to Data > Get Data > From File > From XML
- Copy the URL of the data source you use (FloatRates etc.) and paste it into the File name box in the Import Data window.
- Excel will ask where do you want to put the data and you ideally choose “new worksheet”. You can also check the properties part in the same window and arrange the “name” or “refresh control” options, before clicking OK.
- If you want to update them manually, just click Refresh All on the tab above.
You now have the current exchange rates in your Excel sheet; so you can make conversions with a simple multiplication formula or VLOOKUP function.
FINAL WORDS
Converting currency is only one of the great features of Excel. In this article, we have go through four different ways on how to convert currency in Excel.
Whether you do this by entering data manually or letting Excel to get them from the online sources for you, you will find a proper way to convert currencies. Functions, formulas, add-ins are all here for you. Choose what you need and start converting with Microsoft Excel.
Recommended Readings:
How to Create a Database in Excel? Tips to Keep Your Data Organized
Financial Statement Templates: Free Excel and Google Sheets Formats